OBS Studio mungkin digunakan sebagai titik awal untuk konfigurasi streaming tingkat lanjut dimana membutuhkan sumber daya lebih. Skrip dikembangkan di Python atau Linux mungkin dapat digunakan untuk meningkatkan integrasi. Pencampuran audio/video dengan kinerja tinggi, interface pengguna bersifat standar, preset setelan siaran langsung, serta sekumpulan kemampuan tambahan tingkat profesional dapat diakses semuanya dengan OBS Studio. Integrasi dengan API, plugin, skrip, dan juga kustomisasi ekstra serta fine-tuning, semua dapat diakses seluruhnya di OBS Studio untuk memenuhi keperluan Anda. Selain untuk mendownload software, Anda akan mengedit software, dan OBS Studio mungkin menjadi jawaban tepat untuk ini.
Bagian 1. Cara Mengedit Video Di OBS
OBS Studio bisa memenuhi beberapa celah dalam yang sistem konferensi video tidak bisa lakukan. Lebih baik lagi, OBS Studio membuatnya lebih sederhana dan ekonomis untuk mulai streaming, sebuah aktivitas kreatif dimana menurut kebanyakan orang bermanfaat sebab sehari-hari dihabiskan di dalam terus-menerus selagi membatasi hubungan dengan dunia. Terlebih lagi, OBS Studio bisa membantu menghubungkan kamera digital apapun dengan output video ke platform konferensi video pilihan Anda. Program beroperasi di Windows, macOS, dan Linux, membuatnya menjadi salah satu aplikasi yang paling bisa beradaptasi sesuai tipenya.
Pengeditan Tingkat Lanjut: OBS Studio menyediakan berbagai jenis fitur mengedit tingkat lanjut. Ini termasuk transisi yang dapat dikustomisasi, menambahkan foto dan foto ke video Anda, dan masih banyak lagi.
Pengeditan Audio: Editor video OBS juga menyediakan kemampuan untuk mencampurkan audio yang memungkinkan Anda untuk mengatur dan bermain dengan filter, setelan audio, dan masih banyak lagi.
Gratis: OBS Studio merupakan editor video yang sepenuhnya gratis untuk digunakan siapapun.
Kamera Web: Pengguna mungkin kini mengintegrasi rekaman kamera web ke editor video layar perekaman OBS untuk membuat film yang unik dan dapat disesuaikan.
Meski OBS merupakan sebuah program yang biasa digunakan oleh para penyiar, namun ini dapat berfungsi sebagai alat konferensi video yang akan memungkinkan Anda untuk mengelola apa saja yang tampil di layar. Namun, Anda harus mendownload versi terbaru OBS Studio beserta plugin pihak ketiga untuk mulai menggunakannya. Bila Anda ingin membagikan layar Anda dengan sebuah jendela kecil merekam kamera Anda, maka itu bisa dilakukan. Dan jika Anda tidak memiliki kamera web, maka ada metode yang dapat menyediakan kamera digital Anda ke OBS Studio untuk membuatnya sebagai video input. Streaming dari OBS Studio hanya menambahkan beberapa langkah tambahan saja ke teknik di atas, dan Anda harus siap memiliki semua komponen pentingnya. Jadi, untuk alasan pengeditan, inilah alternatif yang Anda miliki.
Bagian 2. Editor Video Alternatif OBS Terbaik
OBS merupakan program sumber-terbuka yang gratis digunakan dan dibuat dengan dukungan dari sebagian kecil donasi dan relasi sponsor. OBS Studio mungkin digunakan untuk beberapa aktivitas lain selain siaran langsung, termasuk membuat videp pelajaran, merekam layar, dan bahkan video siaran di internet. OBS hadir dengan berbagai widget yang mungkin dapat Anda gunakan untuk menambahkan material lebih ke video siaran Anda. Widget ini mungkin bisa membantu Anda dalam mengonversi video Anda menjadi karya seni profesional. Beberapa kemampuan ini bahkan tidak dapat diakses dari kebanyakan penyedia langganan yang terkenal!
1. Wondershare Filmora
Filmora mempunyai sarana untuk membuat usaha dapat diterima. Ini adalah software mengedit suara dan video yang memuat begitu banyak panduan serta aktivitas instruksi untuk membantu Anda dalam mengontrol esensial dan membuat rekaman luar biasa. Paling cocok untuk pengguna baru dan menengah sebab ini dapat membantu Anda dengan membuat rekaman luar biasa dalam sekejap dan mendukung seluruh desain terkenal. Karena ini merupakan alat gratis-berbayar, maka bentuk gratis dari ini akan memungkinkan Anda mengevaluasi setiap bagian darinya meskipun film tersebut akan memuat watermark.
Manajer redaksional video komputer dan Mac ini dilengkapi dengan titik natural koneksi dimana membuatnya mudah digunakan baik untuk pemula dan pelanggan yang berkembang di saat yang sama. Buat dan editlah rekaman diginal Anda dalam penjadwalan aplikasi dengan nyaman dan sesuaikan suara dengan mengubahnya, memotongnya, mengubah ketelitian kecepatannya, menambahkan efek, dan ini semua baru permulaan saja. Wondershare Filmora tidak sulit digunakan dan mempertahankan susunan terbaik untuk suara dan video. Sisi buruknya, aplikasi ini tidak menyediakan modifikasi storyboard.
Untuk Win 7 atau versi yang lebih baru (64-bit)
Untuk macOS 10.12 atau versi yang terbaru
Langkah-langkah Mengedit Video Menggunakan Filmora
Langkah 1: Impor Video
Untuk mulai, jalankan program dan kemudian impor film Anda langsung ke software.

Langkah 2: Edit Video
Tekan kanan video lalu pilih "Edit", kemudian, Anda dapat memutar video dengan menekan efek-efek tersedia. Yang lebih bagus, sesuai keperluan Anda, Anda dapat memutarnya hingga 90 derajat berlawanan dengan arah jarum jam/searah jarum jam, flip level, atau vertikal. Lalu, saat ini. Anda juga bisa menambahkan sejumlah efek-efek video, dan lebih baik lagi, Anda bisa menyertakan hal lain dari stok perpustakaan sehingga Ada bisa menempatkannya dengan penyesuaian lebih baik dan tepat.
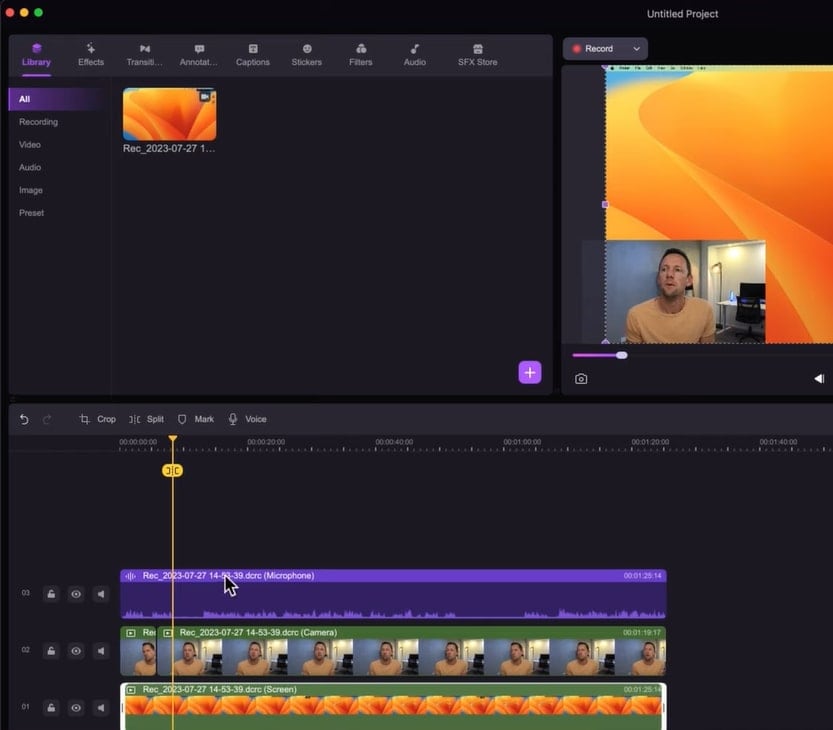
Langkah 3: Simpan Video
Tekan "Export" di Toolbar untuk mengekspor video ke format yang terpilih dan juga, Anda bisa langsung membagikannya.
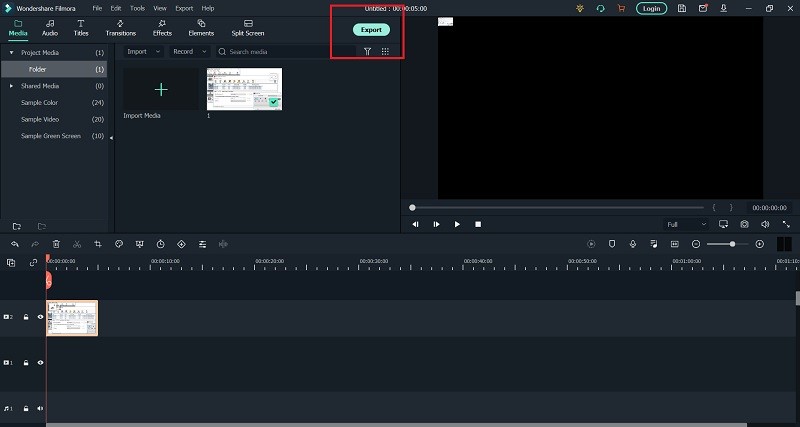
2. Blender
MovAvi Video Editor Plus adalah solusi bagus jika Anda memerlukan program mengedit video untuk film dinamis, seperti rekaman olahraga, video musik, dan film bertempo singkat pada umumnya. MovAvi juga terkenal dengan dikalangan kritikus, dan mendukung sejumlah besar format video. Movavi Video Editor Plus merupakan alat mengedit video dimana berfokus dalam podcast dan pengeditan rekaman layar. Ini memungkinkan penggunanya untuk menggunakan teks dalam menyesuaikan baik audio ataupun video.
Aplikasi ini sempurna untuk membuat video singkat. Pembuat ini merekomendasikan tiga prosedur langkah: Rekam layar Anda, lalu tambahkan beberapa efek, lalu bagikan. MovAvi Video Editor Plus mungkin yang Anda perlukan jika Anda ingin memoles video Anda. Kemampuan mengeditnya terbatas, sehingga jika Anda ingin membuat Reel Highlight atau mengedit video Anda secara besar-besaran, maka lebih baik Anda mencoba opsi lain.
Langkah-langkah Mengedit Video Menggunakan Blender
Langkah 1. Instal program ini. Tekan "Import Media Files" untuk mengimpor video OBS dari komputer Anda.

Langkah 2. Seret dan lepaskan berkas video ke linimasa. Kemudian Anda bisa membelah, memangkas, menambahkan teks, menerapkan efek, dan membisukan audio jika Anda rasa itu diperlukan.

Langkah 3. Saat selesai, tekan "Export" untuk memilih format diinginkan.

3. AVI Demux
Anda akan memiliki seluruh alat yang Anda perlukan kemudian entah Anda membuat kanal YouTube Anda sendiri, mengedit video rumahan, atau membuat film singkat. Kini Anda bisa mengedit dan mengekspor video dalam format yang ramah sosial dengan versi terbaru, AVI Demux. Terdapat juga kapabilitas pembingkaian ulang otomatis yang memungkinkan Anda memilih tema untuk difokuskan dalam film; opsi kompres video berbasis penggeser baru; dan kemampuan menonton GIF animasi dalam UI. Ini menggabungkan alat profesional dan bertenaga AI yang tidak akan merusak dompet namun tetap bisa mengubah video Anda menjadi karya indah yang setara dengan hasil buatan Hollywood. Transisi, penguncian kroma, opasitas merupakan salah satu efek-efek video yang disediakan. Pencarian pintar, opsi stabilisasi video, dan proses otomatis seperti pendeteksi gerakan serta pewarnaan cerdas yang bisa membantu Anda dalam membangun alur kerja ringkas.
AVI Demux adalah salah satu paket software mengedit video dengan pengguna teratas yang tersedia. Anda tidak harus membayar untuk kapabilitas tingkat lanjut atau memiliki kemampuan pengeditan video untuk memulai dengan alat, efek, serta transisi pengeditan video dasar. Versi gratis PowerDirection akan mengatasi seluruh keperluan mengedit video Anda, entah Anda seorang pemula atau profesional. Terdapat juga pengeditan video 360 derajat, dan kompabilitas untuk format berkas standar apapun yang dapat Anda bayangkan. Tayangan slide, perekaman layar, menu DVD, alat-alat kreasi objek, dan masih banyak lagi seluruhnya dapat diakses. Shutterstock memberi Anda akses tanpa batas ke sejumlah besar konten terpilih bebas royalti. Pada versi terbaru, dipublikasi pada Desember, memungkinkan para penggunanya menambahkan teks atau grafik yang bisa mengikuti gerakan dari objek apapun serta berisi tiga kapabilitas bertenaga AI.
Langkah-langkah Mengedit Video Menggunakan AVI Demux
Langkah 1. Setelah menjalankan AVI Demux, Anda perlu mengetuk "Import Media Documents" untuk mengimpor video OBS dari komputer Anda.
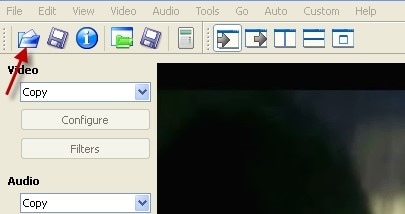
Langkah 2. Dokumen video intuitif pun telah terjadwalkan. Kemudian, saat itu, Anda bisa memisahkan, memotong, menambahkan teks, menerapkan efek tabrakan serta suara sunyi sesuai keinginan Anda.

Langkah 3. Saat sudah selesai, tekan tombol "Product Export" untuk memilih hasil desain yang diinginkan.

4. Windows Movie Maker
Bila Anda seorang pelanggan Windows, maka Windows Movie Maker bisa menjadi alat termudah untuk membantu Anda dalam memutar atau membalikkan rekaman. Peralatan mengedit kaya elemen namun mudah digunakan ini dapat memutar film hingga 90, 180, atau 270 derajat, serta flip (memantulkan) ke arah atas atau setara. Mudah digunakan dan ringan, software ini memungkinkan Anda memfungsikan sejumlah banyak hal untuk membuat tayangan slide yang bagus. Terdapat tab aktivitas dan visualisasi unik dimana dapat Anda terapkan ke usaha Anda. Ada default bawaan namun dapat Anda sesuaikan jika diperlukan.
Windows Movie Maker saat ini tidak didirikan dan dilengkapi dengan interasi modern seperti Windows 10. Setelah muncul berbagai opsi mengedit video baik mudah ataupun sulit. Sebelum lanjut lebih jauh, saya ingin menjelaskan beberapa hal, seperti Anda mungkin sadar bahwa ada beberapa program yang diizinkan untuk menggunakan program yang tersedia di situs web dimana hanya bisa mengubah, memotong, crop, dan seterusnya terhadap rekaman dan ada juga banyak konverter video yang memuat korektor video implisit. Untungnya, ada beberapa solusi gratis Windows Movie Maker di luar sana, layak dipertimbangkan jika Anda membutuhkan software bagus.
Langkah-langkah Mengedit Video Menggunakan Windows Movie Maker
Langkah 1. Download WIndows Movie Maker lalu pasang. Setelah itu, tekan "Import Media Documents" untuk mengimpor video.

Langkah 2. Dokumen video intuitif pun telah terjadwalkan. Kemudian, saat itu, Anda bisa memisahkan, memotong, menambahkan teks, menerapkan efek tabrakan serta suara sunyi sesuai keinginan Anda.

Langkah 3. Terakhir, tekan opsi "Save Project" untuk memilih hasil desain yang diinginkan.

5. FlexClip
FlexClip Video Editor adalah editor video gratis untuk OBS dimana akan memungkinkan Anda untuk merekam materi di desktop Anda dengan mudah. Setelah itu, ini juga memungkinkan Anda mengedit dan meningkatkan film Anda menggunakan fitur pengeditan video dasar. Lalu simpanlah itu dengan menggunakan beberapa format umum seperti MP4, DVD, AVI, MOV, VOB, WMV, MKV, WEBM, dan masih banyak lagi. Selain itu, ini dapat memproses film dengan solusi HD apapun, Full HD, 2K Quad HD, 4K Ultra HD, dan DCI 4K dengan proses pengeditan berkecepatan tinggi sebab ini memiliki teknologi cache video bawaan. Selain itu, meski ini hanya menyediakan dasar-dasarnya saja, namun kami tidak bisa membantah fakta bahwa editor video ini masih sangat membantu, fungsional, dan luar biasa bersama OBS Studio dalam mengedit video.
Langkah-langkah Mengedit Video Menggunakan FlexClip
Langkah 1. Download program ini lalu tekan "Import Media Files" untuk mengimpor video OBS dari komputer Anda.
Langkah 2. Seret dan lepaskan berkas video ke linimasa. Kemudian Anda bisa membelah, memangkas, menambahkan teks, menerapkan efek, atau membisukan audio sesuai keinginan Anda.

Langkah 3. Terakhir, tekan "Export" untuk memilih format ekspor yang diinginkan.

Kesimpulan:
Open Broadcaster Program, atau juga dikenal sebagai OBS, merupakan software sumber-terbuka gratis untuk merekam video dan siaran langsung yang kompatibel dengan Windows, Mac, dan Linux. Ini memiliki beberapa fungsi, termasuk tangkapan video langsung dari berbagai sumber dan perangkat, pembuatan adegan, koding, perekaman, serta siaran. OBS tidak memberikan alat pengeditan video sehingga yang dapat Anda gunakan untuk meningkatkan film Anda. Namun, ada software yang dapat Anda sesuaikan. Untuk itu, kami merekomendasikan alternatif terbaik apapun atau kami sarankan Filmora sebab ini memiliki fitur-fitur menakjubkan yang cocok untuk pemula ataupun profesional.


