ScreenRec adalah sebuah software perekam layar dan video pemenang penghargaan yang menyediakan perekaman desktop gratis, aman, dan andal untuk para profesional dan pelaku bisnis. Dengan fitur ScreenRec yang mudah digunakan, Anda dapat record screen desktop atau komputer, seluruh jendela browser, atau aplikasi apa pun yang Anda inginkan dalam waktu singkat. Anda bahkan dapat menambahkan anotasi atau sorotan untuk menarasikan rekaman Anda sewaktu diputar.
ScreenRec adalah alat yang ideal untuk sesi kerja kolaboratif, rapat tim, demonstrasi produk, dan dukungan pelanggan. Aplikasi ini memungkinkan Anda untuk berbagi sebuah gambar yang jelas tentang apa yang terjadi di layar Anda dengan siapa pun dan di mana pun. Fitur akses jarak jauh membuatnya sangat mudah untuk memberikan presentasi dan demo dari seluruh dunia tanpa direpotkan dengan paket instalasi software yang besar.
ScreenRec memiliki sejumlah fitur canggih baik untuk para pengguna profesional maupun kelompok pemula. Opsi penyimpanan cloud mengizinkan Anda untuk menyimpan rekaman dengan aman di cloud, sehingga Anda dapat mengaksesnya dari mana saja ketika Anda membutuhkannya. Anda juga dapat dengan mudah membagikan rekaman Anda dengan orang lain melalui tautan email atau menyematkan kode ke dalam halaman web dan postingan media sosial, sehingga memungkinkan Anda untuk melakukan percakapan langsung dengan siapa pun secara online!
Bagian 1. Fitur Utama ScreenRec
ScreenRec dapat digunakan untuk membuat presentasi profesional, tutorial on-screen, dan video pelatihan terstruktur. Ia memiliki sebuah sistem pengelola yang menyeluruh, sehingga memungkinkan Anda untuk melakukan pengawasan yang baik terhadap klien dan rekan tim yang mengakses tangkapan layar Anda.
-
Resolusi Video Berkualitas Tinggi: ScreenRec menawarkan berbagai pilihan kualitas saat merekam video. Anda dapat memilih hingga resolusi video HD.
-
Beragam Format File: ScreenRec mendukung berbagai format file sehingga Anda dapat menyimpan rekaman Anda dalam berbagai format, seperti MP4, GIF, atau HTML5.
-
Antarmuka yang Mudah Digunakan: Antarmuka pengguna yang intuitif membuatnya mudah untuk segera memulai rekaman tanpa harus memiliki pengetahuan atau pengalaman sebelumnya dengan aplikasi lain.
-
Integrasi Penyimpanan Cloud: Software ini terintegrasi dengan layanan penyimpanan cloud, seperti Dropbox dan Google Drive, sehingga pengguna dapat menyinkronkan rekaman mereka di semua perangkat agar mudah diakses.
-
Opsi Berbagi Cepat: Opsi berbagi bawaan memudahkannya dalam mendistribusikan file dengan cepat ke berbagai layanan online seperti jaringan media sosial, email, atau aplikasi perpesanan instan.
-
Pengaturan Perekaman yang Dapat Disesuaikan: Anda dapat menyesuaikan pengaturan, seperti frame rate dan perekaman audio sebelum memulai proses perekaman. Selain itu, tersedia fitur pengatur waktu jika Anda memerlukan pengaturan waktu yang lebih tepat di antara perekaman.
-
Fitur Dukungan Komentar: Tersedia fitur dukungan komentar, yang menampilkan gelembung pop-up kecil di atas bingkai video selama playback, sehingga penonton dapat langsung mengomentari rekaman video Anda.
-
Opsi Pengambilan Tangkapan Layar: Fitur praktis tambahan memungkinkan pengguna untuk mengambil tangkapan layar pada momen-momen penting saat mereka memutar ulang rekaman mereka, yang berarti bahwa mereka dapat menangkap informasi penting apa pun yang mereka perlukan di kamera secara instan daripada harus menjeda atau memundurkan video mereka
-
Opsi Hapus Otomatis Untuk Rekaman yang Sedang Berjalan: Untuk menjaga agar semuanya terorganisasi dan aman, pengguna dapat memilih hapus otomatis setelah mengupload semua rekaman baru ke dalam penyimpanan cloud. Hal ini untuk memastikan bahwa semua file yang sudah tidak digunakan tidak tersimpan di hard drive atau akun online Anda
-
Menciptakan Tautan Timestamp ke Rekaman untuk Pembagian & Pengarsipan secara Instan: Dengan membuat tautan timestamp dalam jendela berbagi, Anda akan lebih mudah mengarahkan penonton langsung dari pesan notifikasi ke bagian tertentu saat sesi yang sedang berlangsung memiliki waktu pemutaran yang lebih panjang. Hal ini untuk memastikan bahwa waktu yang digunakan dalam mencari konten terkait menjadi lebih singkat
Bagian 2. Cara record screen dengan ScreenRec
ScreenRec adalah perekam layar tanpa watermark yang benar-benar gratis. Ia menawarkan tangkapan layar dengan satu klik, dan paling baik digunakan untuk merekam video pendek dari aktivitas layar disertai suara sistem yang tersedia atau bahkan musik dari webcam Anda atau bahkan mikrofon eksternal.

Langkah 1: Saat Anda menginstal ScreenRec di PC Windows Anda, Anda dapat langsung menggunakan software ini. Yang perlu Anda lakukan untuk menyelesaikannya adalah membuka kotak dialog 'Run' dengan mengklik tombol Windows + R secara bersamaan. Kemudian, ketik ScreenRec di dalam kotak tersebut, dan klik masuk. Setelah Anda melakukan ini, software tersebut dapat memulai proses pendokumentasian.
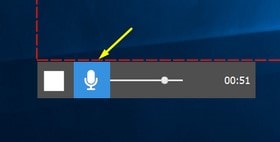
Langkah 2: Tekan Alt + S dan pilih area perekaman Anda. ScreenRec bekerja secara senyap di background tertentu, asalkan Anda memiliki koneksi internet yang stabil. Jika Anda ingin record screen tertentu dari sebuah lokasi lain atau menggunakan gadget yang berbeda untuk merekam, maka Anda juga dapat melakukannya dengan memanfaatkan aplikasi ini.
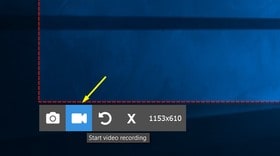
Langkah 3: Tekan tombol Kamera Video untuk mulai record screen Anda sendiri. Setelah rekaman selesai, Anda akan mendapatkan sebuah hyperlink bersama atau menyimpan file tersebut ke hard disk Anda sendiri.
Bagian 3. Alternatif Terbaik untuk ScreenRec
Bagi para profesional yang ingin menghadirkan gaya kreatif untuk rekaman layar mereka sendiri serta memikat para penonton, tersedia berbagai fungsi, seperti modifikasi warna dan penyembunyian gambar, disertai opsi game centric, seperti pengaturan peredaman suara dan pergantian. Meskipun daftar fitur tertentu ditambah sebuah metode all-in-one untuk mendokumentasikan layar dan memodifikasi video terkadang dapat membingungkan, kenyataan bahwa Filmora akan mengatasi semuanya tanpa syarat telah menjadi sebuah rahasia umum. Beberapa pengguna mengeluh bahwa mereka tidak dapat memperoleh akses ke video di cloud atau menghapus akun mereka, sehingga membuat mereka khawatir tentang kebocoran informasi. Selain itu, biaya yang terkait dengan software ini biasanya juga tidak bersahabat. Untuk merekam video layar dengan aman dan hemat biaya, kami sangat merekomendasikan Anda untuk mencoba Wondershare Filmora.
Filmora telah dirancang untuk membuat perekaman layar PC Anda sesederhana mungkin. Melalui rekaman yang disimpan secara otomatis ke akun video pribadi Anda yang sepenuhnya gratis, Anda dapat menggunakan berbagai metode untuk membagikannya secara langsung ke sebanyak mungkin orang di seluruh dunia. Filmora merupakan program software green screen sederhana dan bersahabat yang dapat digunakan oleh semua orang. Aplikasi ini memungkinkan Anda untuk mengelola, mengurangi, mengombinasikan, split, mengalihkan, dan memadukan rekaman video Anda. Software ini juga memungkinkan Anda untuk mengimpor trek lagu. Program software ini dapat digunakan untuk menerapkan modifikasi, mode campuran, color grading, dan sebagainya di dalam video Anda. Selain chromakey, terdapat juga berbagai layer film, pengaturan pencampuran, voiceover, pengaturan kecepatan, advance, reverse video, dan penyempurnaan. Selain itu, kamera ini dapat menghasilkan video dengan resolusi 4K dan 30 fps. Filmora melakukan semua pekerjaan berat sementara Anda hanya mengklik satu atau dua tombol. Jika Anda ingin mencobanya, kunjungi halaman download screen recorder Filmora.
Untuk Windows 7 atau versi di atasnya (64-bit)
Untuk macOS 10.12 atau versi di atasnya
Langkah 1: Instal dan Tampilkan Software Tersebut
Untuk memulai, Anda harus mendownload dan menginstal Wondershare Filmora di program Anda. Anda dapat menggunakan alternatif ScreenRec ini pada saat tertentu. Kunjungi saja platform Wondershare di internet, maka Anda dapat menemukan masing-masing versi dari software Filmora, yaitu variasi Windows dan Mac dengan versi terbarunya.
Setelah itu, Anda dapat melanjutkan dengan memilih File > Record Media dan kemudian memilih format file yang Anda inginkan untuk mendokumentasikan layar dari daftar yang tersedia, seperti yang diperlihatkan di bawah ini. Ini akan membawa Anda ke UI Filmora yang ramah pengguna, di mana Anda dapat menggunakan langsung fitur pendokumentasian seperti yang ditunjukkan dalam gambar di bawah ini:

Langkah 2: Memulai/Mengakhiri Rekaman
Selanjutnya Anda akan melihat menu untuk perekaman, seperti webcam, mikrofon, dan masih banyak lagi. Anda cukup menekan tombol Rekam, dan ia akan mulai record screen personal Anda. Setelah Anda selesai melakukan perekaman, Anda dapat menekan tombol Stop, seperti yang sebelumnya Anda lakukan saat mulai merekam. Di dalam pengedit ini, Anda dapat mengedit informasi tertentu melalui fiturnya yang lengkap karena Filmora menyediakan sejumlah besar alat modifikasi untuk digunakan.

Langkah 3: Menyimpan/Membagikan Rekaman
Sekarang, setelah melakukan pengeditan yang sukses dengan Filmora dan menyelesaikan semuanya, Anda dapat langsung menyimpan rekaman Anda yang telah diedit tersebut. Untuk itu, Anda memiliki sejumlah opsi yang dapat Anda pilih, sambil mempersiapkan tangkapan layar dan rekaman webcam Anda segera setelah Anda mengubah komponennya. Untuk menyimpan rekaman Anda, tekan tombol Export di bagian kanan atas dari tampilan antarmuka menu seperti yang ditunjukkan di bawah ini:
Fitur terbaik yang dimiliki oleh alternatif ScreenRec ini adalah kenyataan bahwa Wondershare Filmora juga memungkinkan Anda untuk secara langsung mengupload konten yang Anda rekam dan edit ke YouTube atau beberapa platform lainnya. Anda dapat memilih platform yang Anda inginkan untuk membagikan rekaman Anda tersebut.

Bagian 4. Pertanyaan yang Sering Ditanyakan Mengenai ScreenRec
Apakah ScreenRec aman untuk digunakan?
Jika Anda ingin membeli perangkat pendokumentasian dan pengeditan layar, maka downloadlah ScreenRec. Ia merupakan perangkat utilitas Windows yang kaya akan fitur, sehingga dapat Anda gunakan untuk melaporkan video umpan balik, demo pengalaman pengguna, dan game online. Aplikasi ini tidak hanya memberikan kenyamanan untuk record screen tertentu, tetapi Anda dapat merekam musik tertentu dari speaker dan mikrofon komputer Anda sendiri dengan baik. ScreenRec menduduki posisi teratas di dalam daftar software perekam layar dan pengedit video terbaik, yang sangat ideal untuk didownload dan digunakan kapan pun Anda ingin membuat tangkapan layar video, menyempurnakan semuanya, dan pada akhirnya menyelesaikan beberapa masalah yang berhubungan dengan pengambilan gambar.
Bagaimana cara menghilangkan batas 5 menit pada ScreenRec?
Aplikasi perekam layar ini menggunakan teknologi pendokumentasian cloud terkini dan memberikan tautan yang dapat Anda bagikan secara langsung ke pelanggan Anda. Ini memastikan bahwa saat Anda merekam sesuatu, Anda dapat menyalin dan menyisipkan hyperlink yang sesuai dan mengirimkannya kepada siapa pun. Jika Anda ingin memperoleh durasi lebih dari 5 menit dalam perekaman layar, Anda disarankan untuk mendownload aplikasi yang menyediakan fitur tersebut.
Apakah ScreenRec bagus untuk gaming?
ScreenRec adalah aplikasi yang luar biasa jika Anda ingin membuat laporan tentang video gaming. Hal ini dikarenakan aplikasi ini dapat record screen Anda sendiri untuk menampilkan permainan Anda secara berurutan ke seluruh dunia. Anda bahkan dapat melakukan voiceover dengan bantuan ScreenRec. Ia juga dapat merekam musik yang keluar dari speaker Anda. Selain itu, Anda dapat memanfaatkan perekam webcam untuk mengaktifkan kamera wajah tertentu. Display Rec akan mengombinasikan klip Anda untuk memastikan bahwa Anda dapat melihat game online yang sedang berlangsung dan ekspresi Anda secara bersamaan.
Berapakah Harga dari ScreenRec?
ScreenRec tersedia dalam dua edisi: Gratis dan Pro. Edisi Gratisnya menawarkan waktu perekaman yang tidak terbatas untuk menyimpan rekaman secara lokal di komputer Anda sebagai file MP4. Untuk kemampuan tambahan seperti opsi penyimpanan cloud dan dukungan untuk anotasi video serta konversi dari tangkapan layar statis menjadi video, pengguna dapat meningkatkan ke Edisi Pro degan harga mulai dari $39 per tahun.
Apakah ScreenRec Memerlukan Hardware atau Software Khusus?
Tidak terdapat persyaratan hardware atau software khusus yang diperlukan oleh ScreenRec - cukup download aplikasi ini ke PC Windows atau laptop yang menjalankan Windows 7/8/10 (atau versi di atasnya), dan Anda dapat langsung menggunakannya.
Jenis Konten Apa yang Dapat Saya Buat dengan ScreenRec?
Dengan pengedit tangkapan layar seret dan lepas dan pengedit video bawaan untuk anotasi, transisi & efek yang dimilikinya, ScreenRec memberi Anda kendali penuh atas tampilan konten Anda: mulai dari demo produk & tutorial how-to hingga presentasi & sesi pelatihan - semuanya sesuai dengan keinginan Anda. Dan setelah Anda selesai mengeditnya, cukup bagikan dengan kolega & klien Anda dengan menggunakan opsi berbagi file cloud terintegrasi seperti Dropbox & Google Drive-semuanya tanpa harus keluar dari aplikasi tersebut!
Kesimpulan
ScreenRec merupakan sebuah aplikasi perekam layar yang tangguh, yang dapat Anda download di PC Windows Anda. Anda juga dapat menggunakan alat tertentu untuk memodifikasi rekaman klip video dan merekam tangkapan layar. Setelah diinstal dan ditampilkan, software tersebut akan merekam semua aktivitas Anda di dalam layar, dan akan menyorot kursor tertentu pada panduan berikutnya. Selain itu, Anda dapat mencoba perekam layar alternatif ScreenRec yang telah kami referensikan sebelumnya, yaitu Filmora. Aplikasi ini berusaha untuk memberikan hasil yang terbaik dan membebaskan Anda dari keharusan untuk mengerjakan beberapa proyek di komputer Anda sendiri.


