Spotify adalah platform streaming musik online yang paling populer. Anda memerlukan koneksi internet aktif untuk mendengarkan musik favorit Anda. Namun, pengguna premium dapat mendownload file audio apa pun sehingga mereka dapat mendengarkannya secara offline. Tetapi file yang didownload tersebut hanya dapat diputar di Spotify dan tidak di aplikasi streaming file media lainnya. Sedangkan untuk pengguna gratis, tidak ada opsi untuk mendownload file audio. Di situlah perekam Spotify dapat berguna bagi pengguna gratis.
Saat Anda merekam musik Spotify menggunakan perekam audio Spotify pihak ketiga, Anda dapat memutar file yang direkam tersebut di semua pemutar audio. Itulah mengapa perekam audio Spotify juga berguna bagi pengguna premium. Setelah membeli keanggotaan premium Spotify, jika Anda tidak ingin membayar perekam audio Spotify berkualitas tinggi, Anda dapat menginstal perekam Spotify gratis. Berikut adalah daftar perekam Spotify gratis dan premium terbaik yang dapat Anda pilih.
Bagian 1. Perekam Spotify Gratis
Berikut ini adalah daftar lengkap perekam Spotify gratis terbaik dengan fitur dan langkah pengoperasian yang lengkap.
1. Free Sound Recorder (https://www.freesoundrecorder.net/)
Free Sound Recorder merupakan alat perekam suara gratis terbaik untuk pengguna Windows dan Mac. Anda tidak hanya dapat merekam musik Spotify tetapi juga suara apa pun yang Anda mainkan di komputer. Ini berarti Anda dapat merekam audio streaming, konferensi, panggilan VoIP, panggilan audio dan video pada aplikasi seperti Skype, dan banyak lagi. Selain musik Spotify, Anda juga dapat merekam musik YouTube. Kualitas output audio luar biasa, dan Anda dapat memutar klip rekaman di mana saja.

Fitur Utama -
Rekam Segalanya - Anda dapat merekam apa saja dan semuanya melewati kartu suara Anda. Mulai dari siaran audio online dan telepon hingga suara dan audio offline dari film, Anda dapat merekam semuanya.
Jadwalkan Perekaman - Anda dapat mengatur jadwal di mana Anda dapat memilih sumber untuk merekam dan mengatur waktu untuk memulai dan menghentikan perekaman. Software akan secara otomatis mulai merekam sesuai durasi waktu yang ditentukan, dan Anda dapat melakukannya setiap hari. Fitur ini berlaku untuk sumber suara dari aplikasi desktop dan situs web. Ini sangat berguna untuk merekam podcast dan program yang datang pada waktu yang telah ditentukan sebelumnya.
Pengedit Audio - Perekam Suara Gratis memungkinkan Anda mengedit audio yang direkam dengan mudah. Selain fungsi potong dan pangkas, Anda dapat menambahkan efek khusus seperti Gema, Amplifikasi, Fade in dan Fadeout, chorus, dan banyak lagi.
Parameter Preset - Aplikasi ini secara otomatis menyesuaikan parameter sesuai format audio yang Anda pilih. Selain itu, Anda dapat menyesuaikan parameter ini sesuai kebutuhan Anda untuk perekaman dan output audio yang sempurna.
Mudah Digunakan - Hanya ada tiga langkah untuk merekam apa pun yang ada di layar. Pertama, Anda harus memilih sumber untuk merekam. Kedua, Anda memilih parameter yang telah ditetapkan, dan terakhir, klik tombol Rekam untuk mulai merekam. File yang direkam akan disimpan secara otomatis.
Bagaimana cara merekam dari Spotify menggunakan Free Sound Recorder?
Langkah 1: Instal dan luncurkan Free Sound Recorder.
Langkah 2: Buka Mixer Rekaman dan Perangkat Rekaman dan pilih sumber suara dan kartu sumber dari daftar pilihan.
Langkah 3: Sesuaikan parameter audio untuk perekaman, misalnya, volume dan keseimbangan.
Langkah 4: Klik Opsi dan pilih format file audio yang Anda inginkan.
Langkah 5: Terakhir, klik ikon Rekam dan mulai audio di Spotify yang ingin Anda rekam. Ketika Anda perlu berhenti, klik ikon Berhenti dan audio yang direkam akan disimpan secara otomatis dan Anda dapat melihat di mana file tersebut disimpan.
2. Audacity (https://www.audacityteam.org/)
Audacity adalah software audio open-source, dan kompatibel dengan Windows, macOS, Linux, dan platform lainnya. Aplikasi ini sepenuhnya gratis untuk digunakan, dan Anda dapat merekam audio digital seperti Spotify dan YouTube serta audio yang berasal dari mikrofon dan mixer. Aplikasi ini mendukung kualitas suara hingga 32-bit.
Audio yang direkam dapat diekspor ke dalam format file yang berbeda untuk diputar di pemutar yang berbeda. Software ini memungkinkan plug-in yang berbeda untuk perekaman yang lebih baik dan menambahkan efek yang berbeda. Selain itu, Anda dapat mengedit rekaman sesuai kebutuhan.
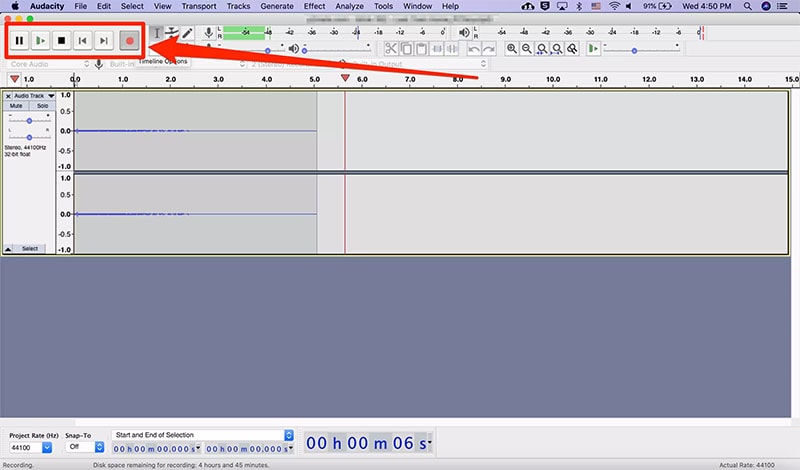
Fitur Utama -
-
Merekam audio digital serta audio langsung.
-
Mendukung plug-in untuk perekaman dan efek yang lebih baik.
-
Mode Spectrogram untuk visualisasi bagi para profesional.
-
Berbagai macam kumpulan pintasan keyboard untuk mengontrol perekaman.
-
Ekspor file rekaman dalam berbagai format.
Bagaimana cara menggunakan Audacity?
Langkah 1: Instal dan luncurkan Audacity.
Langkah 2: Buka tab Perangkat Perekaman dan pilih sumber dengan mengklik opsi menu daftar pilihan. Daftar menu berisi semua sumber rekaman yang tersedia di komputer Anda.
Langkah 3: Lakukan penyesuaian lain yang diperlukan dan terakhir, klik tombol Rekam yang terletak di sudut kiri atas.
Langkah 4: Apabila Anda ingin berhenti merekam, klik tombol Berhenti yang terletak di samping tombol Rekam atau Jeda.
3. CodePlex Spotify Recorder
CodePlex Spotify Recorder adalah perekam Spotify yang paling bersih dan sederhana. Aplikasi ini tersedia secara online untuk pengguna Windows, dan dirancang khusus untuk merekam audio dari Spotify secara online. Audio yang direkam disimpan sebagai file MP3 pada hard drive. Sumber audio adalah campuran stereo, dan ini berarti apa pun yang dapat Anda dengar di headphone, software merekamnya dengan tepat. Oleh karena itu, pastikan tidak ada gangguan audio lain selain Spotify yang diputar di background.

Fitur Utama -
-
Melewatkan iklan di audio Spotify secara cerdas saat merekam.
-
Menyediakan antarmuka yang paling mudah untuk dioperasikan.
-
Cocok untuk digunakan dengan Spotify web player.
-
Menyimpan file dalam format MP3 yang didukung oleh semua pemutar media Windows.
-
Menyesuaikan bitrate sesuai kebutuhan.
Bagaimana cara Menggunakan CodePlex Spotify Recorder?
Langkah 1: Download dan instal CodePlex Recorder dan buka software.
Langkah 2: Pilih perangkat, folder output untuk menyimpan file, dan kecepatan bit.
Langkah 3: Klik Mulai Merekam dan setelah Anda selesai merekam, klik Hentikan Rekaman.
Setelah perekaman berhenti, Anda dapat memutar rekaman dan bahkan menghapusnya jika Anda tidak menyukainya.
4. Spytify (https://jwallet.github.io/spy-spotify/)
Spytify adalah perekam Spotify dasar yang dirancang hanya untuk merekam audio Spotify dengan melewatkan iklan. Oleh karena itu, aplikasi ini sangat cocok untuk pengguna Spotify gratis yang mendapatkan iklan di antara lagu dan daftar putar yang mereka mainkan. Alih-alih merekam lagu satu per satu, Anda dapat memutar daftar putar Spotify dan perekam Spytify merekam seluruh playlist dan membagi trek dengan file MP3 dengan metadata. Oleh karena itu, kenyamanan pengguna selalu diperhatikan ketika mengembangkan software open-source untuk pengguna Windows saja.

Fitur Utama -
-
Melewatkan iklan dalam lagu saat merekam.
-
Membagi lagu menjadi beberapa trek dan file MP3.
-
Menyimpan file yang direkam dengan metadata.
-
Tidak akan ada penurunan kualitas audio.
Bagaimana cara menggunakan Spytify?
Langkah 1: Download dan instal Spytify setelah membuka zip file yang didownload.
Langkah 2: Buka tab Pengaturan, pilih sumber audio, kualitas audio, format audio, dan pilih jalur output untuk menyimpan file yang direkam.
Langkah 3: Klik tombol Mulai untuk mulai merekam. Setelah selesai, klik tombol Berhenti. Antarmuka menunjukkan rincian rekaman dalam bentuk log.
5. Dojotech Spotify Recorder (https://dojotech-spotify-recorder.apponic.com/)
Terakhir, Dojotech Recorder adalah perekam khusus lainnya untuk merekam soundtrack dan podcast dari Spotify. Software ini tersedia untuk Windows dan bukan perekam Spotify untuk Mac. Tidak seperti perekam lainnya, Dojotech Recorder menentukan secara otomatis saat Anda memutar Spotify dan secara otomatis menyimpan soundtrack dalam format MP3.

Fitur Utama -
-
Secara otomatis mulai merekam saat Anda memutar di Spotify.
-
Secara otomatis memisahkan trek yang direkam.
-
Menambahkan tag ke file yang direkam.
-
Anda dapat memodifikasi bitrate dan volume yang dinormalisasi.
-
Cocok untuk mereka yang memiliki versi Windows yang lebih lama.
Bagaimana cara Menggunakan Dojotech Spotify Recorder?
Langkah 1: Download dan instal Dojotech Recorder. Pastikan itu kompatibel dengan versi Windows Anda.
Langkah 2: Buka software dan buka Opsi> Mulai Merekam.
Langkah 3: Software mendeteksi ketika Anda memutar apa pun di Spotify dan mulai merekam secara instan. Untuk berhenti merekam, buka Opsi> Hentikan Rekaman.
Bagian 2. Perekam Spotify berbayar
Berikut adalah daftar lengkap perekam Spotify premium terbaik dengan fitur dan langkah-langkah pengoperasian yang lengkap. Karena Anda harus membayar mahal, mereka memiliki fitur yang lebih baik dan kualitas output yang profesional.
1. Filmora Recorder
Wondershare Filmora adalah perekam Spotify berbayar terbaik untuk Mac dan Windows. Jika Anda tidak puas dengan kualitas rekaman dan kurangnya opsi pengeditan, Filmora adalah software yang sempurna untuk diinvestasikan untuk mendapatkan file rekaman profesional dari semua perspektif. Filmora adalah software serbaguna yang dapat digunakan untuk merekam kualitas audio dan video, dan kualitasnya tetap sama dengan sumbernya.
Fitur Utama -
Kualitas Audio Unggul - Kualitas audio tergantung pada kualitas audio di sumbernya. Oleh karena itu, kualitas audio akan selalu bagus selama sumbernya juga bagus. Kompatibel dengan berbagai saluran audio.
Serbaguna - Ini bukan hanya perekam audio streaming tetapi juga perekam video layar. Anda tidak hanya dapat merekam audio streaming di layar tetapi juga dari mikrofon.
Tambahkan Efek - software ini memungkinkan Anda menambahkan berbagai jenis efek audio jika Anda ingin menyempurnakan audio yang direkam sesuai kebutuhan Anda.
Mudah Digunakan - Meskipun software ini dirancang untuk hasil kualitas profesional, namun antarmukanya sangat mudah digunakan. Ini cukup intuitif sehingga bahkan pemula pun dapat menggunakan software ini dan menavigasi ke berbagai opsi dengan mudah.
Bagaimana cara merekam musik dari Spotify menggunakan Filmora?
Langkah 1: Download dan instal Wondershare Filmora.
Langkah 2: Klik Proyek Baru di Filmora.
Langkah 3: Buka Rekam > Rekam Layar PC.

Langkah 4: Kotak pop-up akan muncul di mana Anda harus memilih speaker dan menyesuaikan volume. Pastikan mikrofon dimatikan.
Langkah 5: Terakhir, klik tombol Rekam. Anda akan mendapatkan beberapa detik untuk melakukan streaming di Spotify.
Untuk Windows 7 atau versi di atasnya (64-bit)
Untuk macOS 10.12 atau versi di atasnya
2. Apowersoft Audio Recorder
Ini adalah perekam Spotify terbaik untuk pengguna Android dan iOS. Aplikasi ini juga sepenuhnya kompatibel dengan Windows dan Mac. Aplikasi ini dapat merekam audio dari platform streaming apa pun dan menyimpan file yang direkam dalam berbagai format. Tidak perlu diragukan bahwa kualitas rekamannya premium, dan secara otomatis menambahkan metadata dan tag ke file yang direkam. Anda juga dapat mengonversi format file untuk kompatibilitas dengan berbagai pemutar dan perangkat. Sebelum membeli versi premium, Anda dapat memeriksa opsi uji coba agar terasa nyaman serta memeriksa apakah semua persyaratan Anda terpenuhi.

Fitur Utama -
-
Dapat merekam dari layanan streaming serta stasiun radio.
-
Menambahkan metadata dan tag ID3 secara otomatis.
-
Dilengkapi dengan pengedit audio yang mudah.
-
Format file yang berbeda tersedia untuk menyimpan file.
-
Konversi yang mudah dalam berbagai format untuk kompatibilitas yang lebih baik.
-
Antarmuka yang intuitif dan bersih untuk navigasi yang mudah.
Bagaimana cara merekam musik menggunakan Apowersoft Audio Recorder?
Langkah 1: Download dan instal Apowersoft Streaming Audio Recorder.
Langkah 2: Luncurkan aplikasi dan klik ikon Sumber Audio. Pilih Suara Sistem untuk merekam lagu Spotify.
Langkah 3: Klik tombol Rekam untuk mulai merekam.
Langkah 4: Klik tombol Berhenti berwarna Merah untuk berhenti merekam. Rekaman akan disimpan di Library.
3. Leawo Music Recorder
Leawo Music Recorder adalah perekam tingkat pro yang hanya kompatibel dengan Windows. Oleh karena itu, ini bukan perekam Spotify Mac. Mulai dari layanan online seperti Spotify hingga input audio seperti mikrofon, software ini dapat merekam semuanya. Alih-alih merekam secara manual sepanjang waktu, Anda dapat menentukan durasi waktu untuk software untuk memulai dan menghentikan perekaman secara otomatis pada platform yang ditentukan. Software ini juga menemukan metadata seperti artis dan sampul album untuk lagu yang direkam. Terdapat opsi untuk mengedit file rekaman secara profesional.

Fitur Utama -
-
Tidak ada penurunan kualitas audio. Kualitas yang sama dengan sumbernya.
-
Penjadwal tugas untuk perekaman otomatis.
-
Menemukan informasi lengkap tentang lagu yang direkam.
-
Mengedit rekaman serta menyesuaikan daftar lagu.
-
Rekam layanan streaming serta input audio.
Bagaimana cara menggunakan Leawo Music Recorder?
Langkah 1: Download dan instal Leawo Music Recorder di komputer Anda.
Langkah 2: Luncurkan Leawo Music Recorder dan pilih sumber audio sebagai Rekam Audio Komputer.
Langkah 3: Klik tombol Start (merah) untuk mulai merekam. Di latar belakang, buka Spotify dan mainkan lagu apa pun yang Anda sukai.
Langkah 4: Klik tombol Berhenti (merah) untuk menghentikan perekaman.
4. Cinch Audio Recorder<
Cinch Audio Recorder adalah perekam profesional yang dapat digunakan untuk merekam apa pun dari situs streaming apa pun dalam format MP3. Software ini tersedia untuk pengguna Windows dan Mac. Kualitas suaranya tetap sama persis dengan sumbernya. Tidak hanya Spotify, Anda dapat merekam suara dari Amazon Music dan musik iTunes. Yang paling penting, Anda dapat merekam lagu dari Spotify tanpa menyertakan Iklan.

Fitur Utama -
-
Merekam lagu dari layanan streaming dan menyimpannya dalam format MP3.
-
Dilengkapi dengan pelacak ID3 untuk mendapatkan informasi penting tentang lagu apa pun.
-
Tidak ada penurunan kualitas pada audio yang diambil.
-
Memotong klip dari suara yang direkam untuk membuat nada dering.
-
Secara otomatis melewatkan iklan saat merekam dari Spotify.
-
Dapat merekam dengan kecepatan 320kbps, audio berkualitas tinggi.
Bagaimana cara Menggunakan Cinch Audio Recorder?
Langkah 1: Download Cinch Audio Recorder di komputer Anda.
Langkah 2: Luncurkan software dan klik tombol Rekam Kuning.
Langkah 3: Sekarang, putar musik dari Spotify dan Cinch Audio Recorder akan merekam musik yang diputar secara otomatis.
Langkah 4: Setelah selesai, klik tombol yang sama untuk berhenti merekam. File yang direkam akan disimpan dalam format MP3.
5. Audials Music 2022
Terakhir, Audials bukan hanya perekam audio tetapi juga konverter audio. Anda dapat menyimpan lagu apa pun dari platform streaming musik apa pun. Kualitas rekamannya sangat bagus dan Anda bahkan dapat merekam buku audio. Mulai dari Spotify dan Amazon Music hingga Soundcloud, Tidal, dan Deezer, Anda dapat merekam di mana saja. Tidak ada masalah dengan kualitas karena mendukung kualitas UltraHD dan Master.

Fitur Utama -
-
Merekam apa pun dari layanan streaming apa pun.
-
Anda dapat merekam buku audio dan podcast.
-
Ribuan stasiun radio untuk dijelajahi dan direkam.
-
Anda dapat mengonversi file yang direkam ke dalam format file yang berbeda.
-
Mengatur lagu yang direkam berdasarkan genre, artis, dan lainnya.
-
Antarmuka pengguna yang sangat dioptimalkan dan intuitif.
Bagaimana cara merekam musik dari Spotify dengan Audials Music?
Langkah 1: Download dan instal, lalu luncurkan Audials Music.
Langkah 2: Klik opsi Spotify. Di layar baru, klik opsi Rekam Saat Diputar.
Langkah 3: Buka Spotify dan mainkan lagu apa pun. Audials Music akan merekam lagu dan menyimpannya dengan sempurna dengan tag yang tepat.
Bagian 3. Pertanyaan Umum Terkait
Apakah Spotify mengizinkan Anda merekam layar?
Tidak, Spotify tidak mengizinkan Anda merekam layar. Ini karena jika mereka mengizinkan perekaman layar, rekaman akan didistribusikan ke seluruh dunia secara gratis. Spotify memegang lisensi untuk distribusi dan distribusi gratis akan merugikan bisnis. Oleh karena itu, Spotify tidak menawarkan opsi untuk perekaman layar. Namun, pengguna Spotify premium dapat mengdownload lagu apa pun dan mendengarkan secara offline hanya melalui Spotify.
Bagaimana cara merekam streaming di Spotify?
Satu-satunya cara untuk merekam streaming di Spotify adalah dengan menggunakan perekam Spotify. Jika Anda menggunakan Spotify di smartphone, Anda memerlukan perekam Spotify untuk Android dan iOS. Jika Anda menggunakan Spotify di komputer, Anda memerlukan perekam Spotify Windows dan Mac. Setelah Anda menginstal perekam audio Spotify, Anda harus menyempurnakan pengaturan pada aplikasi dan menekan tombol Rekam. Mulai trek yang ingin Anda rekam, dan setelah rekaman selesai, tekan tombol Berhenti.
Intinya
Tidak ada opsi yang tersedia untuk merekam streaming di Spotify. Jika Anda adalah pengguna Spotify premium, Anda dapat memdownloadnya untuk mendengarkannya secara offline. Namun, file yang didownload dilindungi sedemikian rupa sehingga Anda hanya dapat memutarnya melalui Spotify. Oleh karena itu, jika Anda adalah pengguna gratis dan ingin merekam lagu apa pun, Anda memerlukan perekam audio untuk Spotify. Di antara yang gratis, Free Sound Recorder adalah yang terbaik. Namun untuk perekaman kualitas premium, kami merekomendasikan Wondershare Filmora yang hadir dengan banyak fitur dan fungsi.


