Ubuntu memiliki perekam layar, tetapi bukan berarti ia tanpa kekurangan. Jika Anda tidak tahu, saat menekan "Ctrl + Alt + Shift + R" pada konsol, ia secara otomatis membuat perekaman layar penuh. Pintasan yang sama juga dapat mengakhirinya. Namun, kekurangan terbesarnya adalah Anda tidak dapat mengatur wilayah perekaman layar khusus. Untuk perekam layar sederhana Ubuntu, ada banyak pilihan jika Anda mencari perekam layar dengan suara yang dapat digunakan dengan Linux. Bacalah dengan teliti untuk mengetahui hal-hal penting dari perekam layar yang dapat diakses. Apakah Anda perlu merekam video latihan instruksional Anda atau gaming video untuk dibagikan? Maka, pada saat itu Anda mungkin harus menyadari cara memilih perangkat perekam layar terbaik.
Merekam area kerja screencast Ubuntu Anda mungkin merupakan hal paling keren yang dapat Anda lakukan di sistem Ubuntu. Ada begitu banyak hal yang dapat Anda lakukan dengan screencast: membuat panduan video atau latihan instruksional untuk membantu klien Linux lain, menunjukkan tugas, melakukan survei produk, atau sekadar bersenang-senang dan melakukan streaming sambil bermain game PC. Namun, untuk mengubah tujuan, bitrate, dan fps harus melalui baris perintah setiap saat. Oleh karena itu, penyesuaiannya sangat terbatas dan sangat dibutuhkan perekam layar yang layak. Dan mengingat bahwa kita sedang membahasnya, berikut ini adalah daftar 10 perekam layar terbaik untuk Ubuntu.
Perekam Video Filmora
Mulailah dengan mudah melalui fitur perekam layar dan audio yang canggih dari Filmora!

1. Open Broadcaster Software Studio
OBS (Open Broadcast Software) adalah salah satu perekaman layar dan wajah yang luar biasa untuk klien Linux, Windows, dan Mac. Instrumen ini memiliki banyak highlights luar biasa yang pada dasarnya digunakan oleh dekorasi untuk memainkan permainan langsung secara live di panggung media online mereka seperti YouTube. Selain live streaming, klien dapat merekam layar mereka untuk tujuan yang berbeda seperti merekam latihan instruksional, dukungan, atau hasil khusus dari pengujian khusus pada OS Linux. Hal ini berguna ketika Anda merekam latihan instruksional Linux dan membantu dalam membuat rekaman layar yang menakjubkan.

OBS dapat merekam layar Anda sekaligus melakukan streaming. Dilengkapi dengan pengaturan yang luar biasa yang dapat diubah dan disesuaikan untuk jenis video apa pun yang ingin Anda rekam. OBS memiliki sumber video dan suara yang berbeda, yang memungkinkan Anda untuk merekam berbagai sumber secara bersamaan pada layar tunggal. Bagian terbaiknya adalah alat OBS memungkinkan Anda untuk merekam layar dalam 1080p, yang adalah karakteristik video terbaik yang dijunjung tinggi oleh gadget video terhebat, misalnya, panggung real-time seperti Twitch TV.
Instal Kode:
sudo add-apt-repository ppa:obsproject/obs-studio
sudo apt update
sudo apt install obs-studio
2. Kazam
Perekam layar sederhana untuk Ubuntu adalah Kazam. Anda akan menyukainya karena kenyamanan dan antarmukanya yang sederhana. Anda tidak akan melihat banyak sorotan atau pilihan yang tersembunyi dalam menu apa pun, dan untuk sebagian besar klien, itu sepenuhnya baik-baik saja. Lebih sedikit yang perlu diatur berarti Anda bisa merekam video dari layar Anda dan menyelesaikannya dengan lebih cepat. Kazam juga memungkinkan Anda untuk melakukan sedikit penyesuaian dengan kecepatan outline dan codec video. Aplikasi ini mendukung codec video RAW, Lossless JPEG, WEBM, dan lainnya. Dengan asumsi Anda mencari sesuatu yang cepat dan sederhana tanpa elemen luar biasa atau aksesori yang mewah, Kazam cocok untuk Anda.

Kazam bekerja untuk klien moderat dan individu yang membutuhkan sedikit sorotan lebih dari perekam layar GNOME. Untuk klien yang lebih maju dan mereka yang ingin merekam banyak screencast, Anda mungkin melihat metodologi Kazam yang kompleks dan merasa kurangnya pengaturan yang signifikan. Bagaimanapun juga, ini adalah pilihan yang bagus ketika Anda membutuhkan instrumen yang dapat melakukan pekerjaan dengan baik. Perekam layar ini juga disertai utilitas tangkapan layar yang sangatlah membantu. Aplikasi ini menghilangkan peningkatan energi dan meninggalkan beberapa pilihan dasar, misalnya, akses perekaman yang ditangguhkan, pilihan informasi suara, dan pilihan lokasi tangkapan.
Instal Kode:
sudo add-apt-repository ppa:sylvain-pineau/kazam
sudo apt-get update
sudo apt install kazam
3. recordMyDesktop
RecordMyDesktop adalah perekam layar yang ringan dan mengagumkan untuk area kerja Linux Anda. Aplikasi ini menawarkan kepada klien beberapa sorotan yang luar biasa termasuk memilih kualitas video dan suara, serta antarmuka baris perintah yang memungkinkan perekaman dan pengkodean seperti apa adanya. Pada dasarnya, aplikasi ini merupakan aplikasi penangkap layar Linux berbasis CLI yang dibuat di atas bahasa C tool. Aplikasi ini menawarkan dua GUI yang berbeda yang bergantung pada GTK dan QT4. Klien dapat menghentikan screencast dan melanjutkannya kapan saja. Ini memungkinkan Anda menampilkan segmen yang signifikan dari video latihan instruksional atau screencast Anda.

RecordMyDesktop adalah aplikasi screencast yang dapat membuat rekaman dengan suara yang disinkronkan, dan klien dapat memilih wilayah area kerja yang dipilih atau seluruh layar. Selain itu, aplikasi ini juga menawarkan GUI yang jelas dengan kapasitas dasar yang tidak banyak dan pilihan klien langsung menjunjung tinggi perekaman rekaman HD di samping beberapa lainnya. Meskipun berfungsi dengan sangat baik, recordMyDesktop memiliki satu kendala yang signifikan, yaitu hasilnya terbatas pada konfigurasi video Theora dan suara Vorbis. Hal ini membuatnya sangat ringan, namun juga berarti bahwa Anda perlu melakukan sedikit pembacaan (buku manual) untuk melihat pilihan-pilihannya secara umum.
Instal Kode:
sudo apt install gtk-recordmydesktop
4. SimpleScreenRecorder
SimpleScreenRecorder memperkenalkan setiap pilihannya dalam sebuah menu tersendiri. Anda dapat menyimpan banyak "profil" dengan pengaturan yang berbeda, menjadikannya sebagai pembuat keputusan yang bagus untuk seseorang yang memiliki banyak akun layar dengan berbagai pengaturan. Aplikasi ini juga mendukung perekaman suara dari alat atau aplikasi lain, dan memungkinkan Anda untuk menelusuri mungkin satu atau dua desain video saat menghasilkan produk akhir.
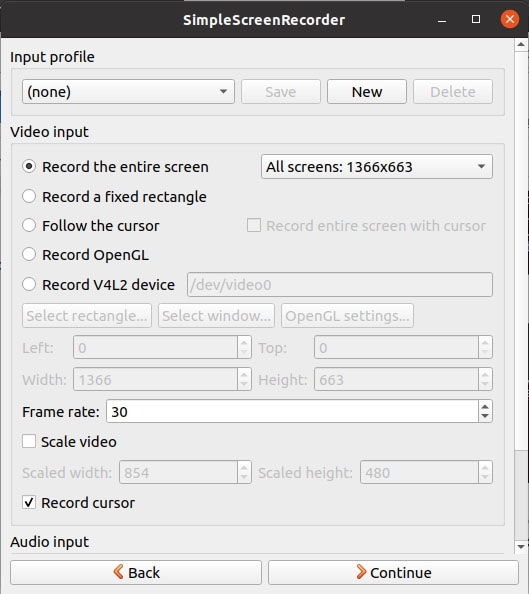
SimpleScreenRecorder menyerupai perekam layar Ubuntu yang lama. Aplikasi ini memberi Anda tampilan langsung saat Anda merekam video dan memberikan pengukuran dokumen. Dia tidak memiliki elemen baru yang modern namun tidak pernah lalai dalam menjalankan tugas dasarnya, bahkan pada PC yang lamban. Dengan memberikan banyak pengaturan penyiapan, Anda dapat mengubah perekam video layar ini untuk memenuhi kebutuhan perekaman Anda. Ini termasuk mengubah desain hasil video, menampilkan klik mouse Anda dan memilih wilayah yang akan diambil.
Instal Kode:
sudo add-apt-repository ppa:maarten-baert/simplescreenrecorder
sudo apt update
sudo apt instal simplescreenrecorder
5. ScreenStudio
ScreenStudio adalah aplikasi perekaman layar lintas platform yang ditulis dalam bahasa Java. Terlepas dari kenyataan bahwa aplikasi ini secara umum tidak diperbarui sejak sekitar tahun 2017, Anda bisa memeriksanya untuk memeriksa apakah aplikasi ini cocok untuk Anda. Perekam layar yang gratis dan open-source, serta dapat dijalankan di Linux ini memungkinkan Anda untuk merekam atau mentransfer gerakan suara dan video di area kerja Anda.
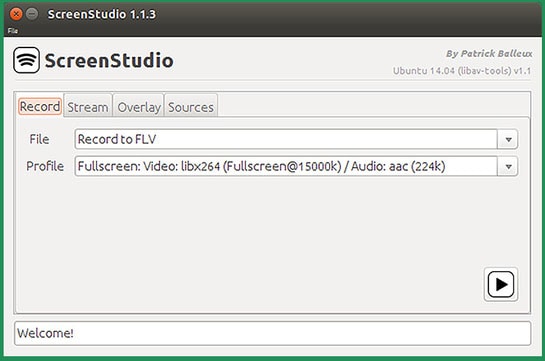
Anda juga dapat merekam langsung dari webcam Anda. Manfaatkan banyak sorotan untuk meningkatkan rekaman Anda dengan hamparan teks, video buram, dan bahkan suara sekitar sebelum membagikan dokumen video Anda di web. Meskipun sudah selesai dibuat, aplikasi ini belum dapat digunakan.
Instal Kode:
sudo add-apt-repository ppa:soylent-tv/screen studio
sudo apt update
sudo apt install screen studio
6. Byzanz
Byzanz-record juga merupakan perekam layar berbasis teks yang luar biasa untuk Linux, bagi orang-orang yang suka bekerja dari terminal, ini cenderung menjadi pilihan yang luar biasa berbeda dengan perekam layar yang telah kita lihat di atas. Perangkat yang luar biasa ini dapat merekam video dan suara dalam desain OGG dan FLV. Namun yang terbaik dari semuanya, Anda dapat menggunakannya untuk merekam GIF yang berenergi. Karena lebih sederhana daripada dokumen video standar, akun GIF masuk akal ketika transmisi data Anda dibatasi, atau ketika Anda perlu berbagi cara cepat menggunakan email.

Byzanz menyertakan beberapa elemen yang luar biasa dan ini termasuk memberdayakan klien untuk merekam pertemuan area kerja ke dokumen GIF yang dihidupkan, menjunjung tinggi perekaman seluruh area kerja, jendela aplikasi tunggal atau lokasi layar tertentu. Dengan Byzanz, Anda dapat mengonfigurasi rentang waktu perekaman atau gerakan GIF, dan memilih ukuran lokasi yang akan direkam. Menyusun bantuan Byzanz-Record di terminal akan menunjukkan kepada Anda pilihan yang dijunjung oleh Byzanz, sehingga Anda dapat mempelajari cara menggunakannya. Mereka juga membantu jika Anda sedang menyusun audit produk untuk blog atau situs Anda dan perlu memberi tahu para pembaca cara terbaik untuk melakukan sesuatu tanpa mengalihkan mereka ke sumber luar atau rekaman YouTube.
Instal Kode:
sudo add-apt-repository ppa:fossfreedom/byzanz
sudo apt-get update
sudo apt-get install byzanz
7. VokoscreenNG
VokoscreenNG adalah era baru perekaman layar yang memperbaiki tugas dan memungkinkan Anda untuk merekam layar area kerja Linux Anda sesuai dengan kebutuhan. Perekam layar ini sangat cocok untuk individu yang perlu mengubah kualitas video dan perlu mengubah video yang dihasilkan dari perekam layar. Bagaimanapun, ini akan menjadi instrumen yang ideal seandainya ada pilihan untuk mengaburkan ruang perekaman layar yang mungkin mendorong Anda untuk mengubah video beberapa saat kemudian. Vokoscreen adalah aplikasi penangkap layar Linux yang sangat mendasar dan mudah digunakan untuk screencast. Aplikasi ini juga menjunjung tinggi berbagai desain hasil video dan info suara yang masuk akal.
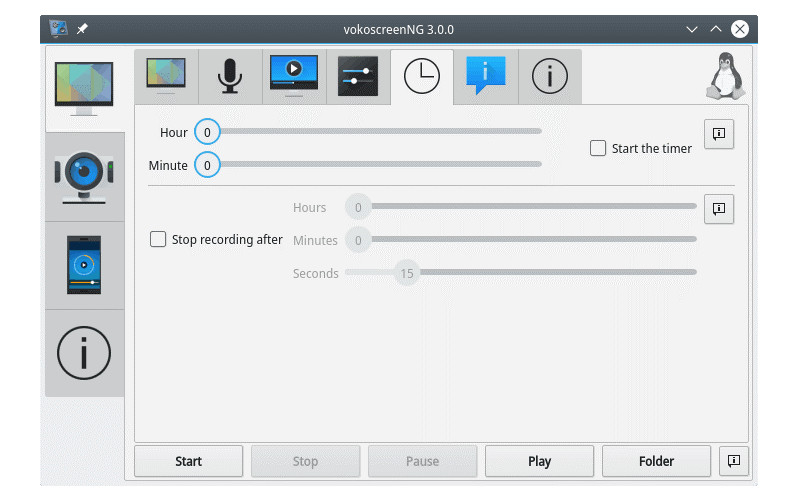
Vokoscreen dapat merekam wilayah eksplisit atau seluruh layar area kerja. Vokoscreen adalah perekam layar luar biasa yang merekam video dan suara dalam konfigurasi yang berbeda, dan yang terpenting, mudah dipahami. Ada beberapa pilihan berbeda saat merekam layar. Misalnya, mengubah amplifikasi dan skala; ini adalah hal yang paling banyak dilewatkan oleh perekam layar teratas. Umumnya, dimensi teks pada antarmuka baris pesanan sedikit, dan setelah merekam seluruh layar, Anda mungkin berpikir bahwa sulit untuk membaca dengan teliti urutan dan mengalami lebih banyak pengalaman seandainya video tersebut kemudian dikemas. Pilihan amplifikasi membantu memperbesar jendela untuk kerangka waktu tertentu dan setelah itu memperkecil sesuai dengan kebutuhan dan kenyamanan Anda.
Instal Kode:
sudo apt instal vokoscreen
8. VLC
Anda mungkin sudah tahu tentang VLC - ini adalah salah satu pemutar media campuran Linux yang paling terkenal, dan dengan alasan. Aplikasi ini dipenuhi dengan elemen-elemen yang keren dan berguna, jadi tidak akan mengejutkan Anda bahwa salah satunya adalah apa yang kita inginkan di sini: perekaman area kerja. Produk ini memungkinkan Anda untuk menonton beragam transfer langsung dari berbagai tujuan berbagi video seperti YouTube, Dailymotion, dan banyak lagi. VLC adalah produk yang memiliki elemen lengkap, termasuk pengubahan video, sinkronisasi teks, video, dan saluran suara.

Anda hanya perlu memastikan "Mode tangkap" diatur ke "Area kerja", dan bahwa berbagai pilihan desain sudah benar. Anda bisa memilih antara menyimpan rekaman sebagai dokumen dan melakukan live-streaming di web. Klik tombol "Streaming" dan ikuti petunjuknya sampai Anda diarahkan ke tujuan perekaman. Di sana Anda dapat memilih untuk menyimpannya sebagai catatan atau memilih teknik streaming yang ideal (tidak diragukan lagi HTTP). Sesuatu yang luar biasa sehubungan dengan VLC adalah bahwa ia menjunjung tinggi banyak konfigurasi video, dan Anda dapat tanpa banyak kesulitan mengubah sifat hasil rekaman.
Instal Kode:
sudo apt-get install vlc
9. Freeseer
Freeseer dibuat untuk membuat perkumpulan streaming jauh menjadi dasar dan sederhana. Video dan suara real-time dijunjung tinggi sepanjang waktu. Ini adalah aplikasi screencast gratis dan menawarkan aset lintas tahap. Freeseer menjadi bagian dari instrumen penangkap layar yang biasa digunakan. Aplikasi lintas tahap ini merekam dan menstream layar PC Anda. Ini luar biasa untuk merekam pertemuan dan perkenalan berbasis web lainnya. Mengenai hal ini, instrumen ini terbuat dari kompartemen alat gadget Qt4 dan aplikasi lintas tahap yang memungkinkan Anda membuat UI grafis.

Instrumen terbaik untuk membuat streaming pertemuan adalah Freeseer yang menjunjung tinggi suara dan video secara real-time. Desainer dapat menambahkan highlight baru melalui modul dan membuat rute mudah yang berbeda untuk membuat pekerjaan menjadi lebih mudah. Anda kemudian dapat langsung mentransfer video pada Dailymotion tanpa masalah. Hal terbaik dari produk ini adalah Anda dapat memilih katalog dokumen yang Anda sukai dan masih banyak lagi. Selain itu, instrumen ini memungkinkan Anda untuk mentransfer akun layar langsung ke YouTube tanpa menggunakan aplikasi luar.
Instal Kode:
Dalam mode Edit, Anda perlu mengetikkan perintah berikut untuk menginstal Freeseer:
cd freeseer/src/
pip install -e
10. Krut
Krut memiliki sedikit antarmuka yang sejujurnya, tidak terlihat sangat indah. Itu karena ia adalah aplikasi Java, yang membuatnya ringkas dan mudah digunakan di berbagai tahap. Krut dapat merekam video dan suara, dan Anda dapat memilih bagian layar mana yang harus diingat untuk perekaman. Aplikasi ini dilengkapi dengan jam, tinjauan langsung, dan kemampuan untuk mengikuti kursor mouse Anda pada layar dan merekam perkembangannya. Hal ini membuat Krut luar biasa untuk membuat video latihan instruksional. Namun, logikanya mungkin dibatasi oleh kenyataan bahwa Krut menyimpan rekaman dalam format dokumen MOV. Ini adalah salah satu alat Linux yang berharga untuk membuat video latihan instruksional dengan metode yang paling mahir untuk memanfaatkan berbagai hal seperti alat, ponsel, pusat kendali permainan komputer, dan banyak lagi.

Krut adalah salah satu perekam layar Linux paling ringan yang dapat diakses saat ini. Alat perekam layar Linux ini dibuat dengan Java, dan itulah alasan mengapa alat ini serbaguna dan mudah digunakan pada berbagai kerangka kerja. Anda dapat melakukan semua tugas yang harus dilakukan oleh perekam layar Linux yang tak terbantahkan tanpa masalah. Aplikasi ini juga cocok untuk merekam sambil menonton film dari Netflix dengan tujuan agar Anda dapat melakukan streaming dan berbagi film kesayangan Anda tanpa harus terputus. Selain itu, Anda juga dapat merekam seluruh layar PC, bahkan ketika Anda sedang melakukan berbagai tugas dengan komponen yang dikendalikan oleh jam. Ada banyak preset edge rate yang telah ditetapkan sebelumnya untuk digunakan dalam memanfaatkan produk ini.
Instal Kode:
Setelah memdownload installer, Anda dapat mengetikkan perintah berikut:
sudo apt install Krut
Kesimpulan
Dengan asumsi Anda suatu saat perlu merekam layar Anda di Ubuntu Linux, ada banyak perangkat yang dapat Anda gunakan untuk mencapai tujuan tersebut. Tidak semua alat perekam layar Linux dibuat setara, dan Anda mungkin mengamati bahwa satu alat lebih cocok dengan situasi Anda daripada yang lain. Sesuai yang sudah ada, mana yang merupakan perekam layar Linux terbaik? Itu bergantung pada kebutuhan klien secara khusus. Sebelum memilih aplikasi perekam layar Linux apa pun dari daftar di atas, jika tidak terlalu merepotkan, perkenalkan aplikasi tersebut pada kerangka kerja Anda dan lihat sorotannya saja, serta pikirkan tentang prasyarat Anda


