Mengimpor File Media ke dalam Workspace Filmora
Di dalam Panel Elemen yang ada di bagian atas layar, Anda akan menemukan tab Media Saya, yang merupakan perpustakaan dari file yang sudah Anda impor ke dalam software. Dengan menggunakan metode di bawah, Anda juga dapat mengimpor file media dan folder secara langsung sambil mengimpornya dari perangkat eksternal ke dalam workspace pengeditan.
Sebelum memproses pengimporan file, perlu diperhatikan bahwa file media yang diimpor secara lokal akan masuk ke dalam folder Proyek Media di tab Media Saya. Jadi jika mau melakukan proses pengimporan, pergi ke Menu Bar yang ada di layar atas, lalu tekan tab File, kemudian pilih opsi Impor Media yang ada di drop down.
Pilih opsi Impor File Media. Kemudian, Anda dapat mencari file video atau file yang Anda inginkan melalui sistem Anda, lalu tambahkan ke dalam perpustakaan proyek milik Filmora. Klik file tersebut untuk membukanya. Anda juga dapat menggunakan opsi impor yang ada di workspace editor untuk dapat mengimpor file media.
 Menggunakan File Tab
Menggunakan File TabAnda dapat mengklik opsi Impor di atas Panel Elemen untuk dapat langsung membuka galeri perangkat Anda, dan mencari file video dan gambar yang Anda inginkan untuk ditambahkan ke dalam perpustakaan media di Filmora.
Anda juga dapat mengimpor dengan cara pergi ke daftar folder media yang ada di tab Media Saya dan mengklik kanan folder Media Proyek, kemudian pilih opsi Impor untuk mencari dan memilih file di dalam galeri perangkat Anda.
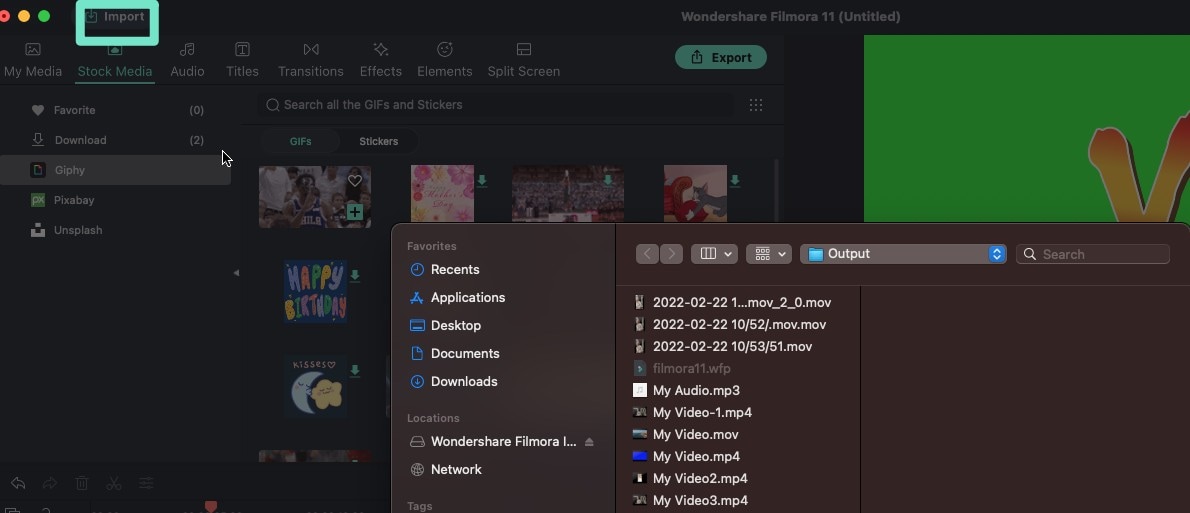 Opsi Impor
Opsi ImporAnda bahkan bisa menggunakan metode yang konvensional dengan cara membuka galeri perangkat Anda, dan pilih file media yang Anda inginkan. Lalu langsung seret dan lepas ke dalam workspace pengeditan di dalam program.
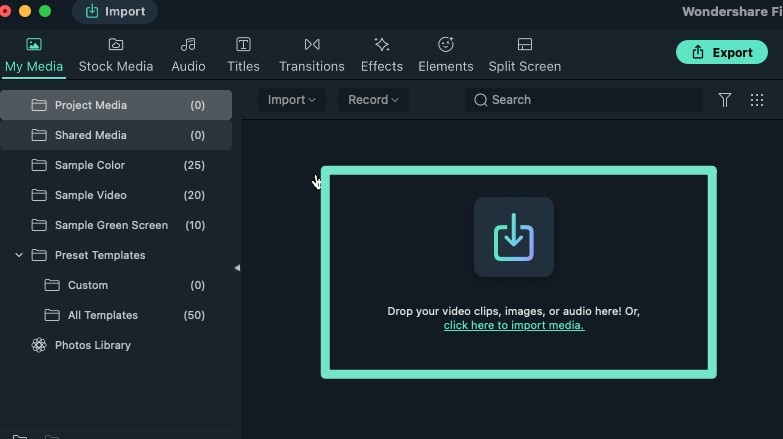 Seret dan Lepas
Seret dan LepasBuka Alat Pemotong Instan dari file utama, lalu kemudian klik Buka File yang ada di layar Selamat Datang bagian peralatan untuk dapat mengimpor file media tanpa harus membuka workspace pengeditan terlebih dahulu. Lalu, cari dan pilih file media yang diinginkan dari galeri perangkat Anda.
 Alat Pemotong Instan
Alat Pemotong InstanMembuat Folder untuk Dapat Mengatur File Media
- Arahkan kursor Anda ke folder Media Proyek, lalu buka folder tersebut dan klik ikon Folder+.
- Berikan nama yang tepat untuk file media yang sudah Anda gabungkan ke dalam satu folder di dalam Media Proyek.
- Buat subfolder di dalam folder utama dengan proses yang sama dan tampilkan atau sembunyikan folder tesebut dengan mengklik Dropdown Proyek Media.