Sudah tidak perlu diragukan lagi bahwa Zoom merupakan platform paling populer untuk konferensi video. Popularitas Zoom meningkat secara eksponensial selama masa pandemi Covid. Agar jumlah pengguna mereka tidak berkurang, Zoom terus menambahkan fitur-fitur baru untuk mengatasi masalah yang dilaporkan oleh para pengguna. Zoom Mirror My Video merupakan sebuah fitur zoom yang sangat berguna yang dapat membatalkan efek cermin dari kamera depan ponsel Anda.
Kamera ponsel Anda menampilkan sebuah video cerminan diri Anda sendiri saat Anda melihat diri Anda di Zoom. Namun, penonton Anda akan diberikan tampilan video diri Anda yang tidak dicerminkan. Jika Anda juga ingin melihat tampilan diri Anda yang tidak dicerminkan, maka Anda dapat mengaktifkan opsi Zoom Mirror My Video sehingga video Anda memiliki tampilan yang tidak dicerminkan. Di dalam artikel ini, kami akan mengilustrasikan cara menggunakan fitur Mirror My Video di Zoom di ponsel dan komputer Anda.
Hal Yang Harus Anda Ketahui Mengenai Mirror Video Zoom
Saat Anda berdiri di depan sebuah cermin, Anda dapat melihat pantulan diri Anda sendiri. Mata kita telah terbiasa dengan pantulan yang ditampilkan pada cermin. Itulah alasan mengapa kamera web atau kamera depan ponsel Anda juga dirancang sedemikian rupa sehingga Anda dapat melihat bayangan cermin diri Anda sendiri. Hal ini ditujukan untuk kenyamanan pengguna karena mata kita lebih terbiasa dengan tampilan bayangan cermin diri kita sendiri.
Namun para penonton Anda akan selalu melihat video diri Anda yang tidak dicerminkan. Video diri Anda yang dicerminkan hanya ditampilkan kepada Anda untuk kenyamanan Anda. Jika hal tersebut justru menjadi sesuatu yang mengganggu dalam sejumlah situasi seperti ketika Anda harus menunjukkan arah dengan tangan Anda, maka mungkin akan sulit bagi Anda untuk melihat diri Anda dengan tampilan yang dicerminkan, oleh karena itu Anda dapat memilih menggunakan fitur Mirror My Video di Zoom untu melihat video diri Anda yang tidak dicerminkan di mana keseluruhan tampilannya akan terlihat lebih jelas bagi Anda. Mudah-mudahan, Anda telah memahami fitur mirror my video di zoom dan kapan fitur ini akan berguna.
1. Bagaimana cara menggunakan fitur Mirror My Video Zoom di PC?
Jika Anda menggunakan komputer untuk rapat Zoom dan merasa bahwa melihat tampilan video diri Anda yang dicerminkan sangatlah mengganggu, maka Anda dapat mengaktifkan fitur Mirror My Video di Zoom untuk membatalkan efek cermin. Berikut merupakan langkah-langkahnya.
Langkah 1: Buka aplikasi Zoom di PC Anda.
Langkah 2: Klik ikon Profil Anda di sudut kanan atas.

Langkah 3: Dari daftar menu, klik opsi Pengaturan.
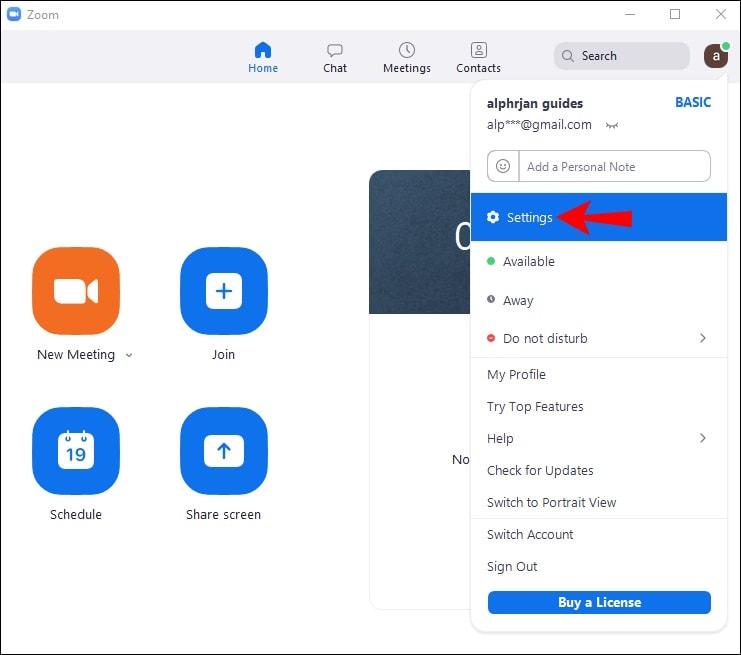
Langkah 4: Pada layar berikutnya, buka opsi Video yang terdapat di sisi kiri.

Langkah 5: Setelah mengklik Video, gulir ke bawah dan tekan ke opsi 'Mirror My Video' yang terdapat di sisi kanan.
Langkah 6: Anda dapat mengaktifkan opsi Mirror My Video untuk melihat tampilan diri Anda yang tidak dicerminkan.

Anda akan selalu dapat kembali dan menonaktifkan opsi ini untuk melihat tampilan diri Anda yang dicerminkan seperti pada umumnya.
Pengedit Video Filmora
Merotasi, memangkas, memadukan video dengan mudah
Memiliki efek video yang lengkap (green screen, AI protrait, dll.)
Mengedit audio di trek yang berbeda
Mengekspor video ke YouTube, Vimeo, atau menyimpan ke drive lokal.
2. Bagaimana cara menggunakan fitur Mirror My Video Zoom di iPhone?
Jika Anda ingin mengaktifkan fitur Mirror My Video Zoom di iPhone, Anda harus melakukan langkah-langkah berikut ini.
Langkah 1: Buka aplikasi Zoom di iPhone Anda. Pastikan bahwa Anda telah terdaftar masuk.
Langkah 2: Ketuk opsi Pengaturan di sudut kanan bawah.

Langkah 3: Ketuk opsi Rapat untuk masuk ke pengaturan rapat.
Langkah 4: Di layar berikutnya, gulir ke bawah dan aktifkan opsi Mirror My Video.
Anda dapat mengikuti langkah-langkah yang sama untuk menonaktifkan opsi mirror kapan pun Anda memerlukannya.
3. Bagaimana cara menggunakan mirror video Zoom di Android?
Sebenarnya, langkah-langkah cara mengaktifkan mirror video pada aplikasi Zoom untuk pengguna Android hampir serupa dengan iPhone. Berikut ini merupakan langkah-langkah yang harus diikuti untuk melihat tampilan diri Anda yang tidak dicerminkan di ponsel atau tablet Android Anda.
Langkah 1: Buka aplikasi Zoom di perangkat Android Anda.
Langkah 2: Masuk ke akun Anda dan ketuk opsi Pengaturan di sudut kanan bawah.

Langkah 3: Ketuk opsi Rapat.
Langkah 4: Buka opsi Mirror My Video dan nyalakan.
Ikuti langkah-langkah yang sama untuk menonaktifkan opsi tersebut ketika Anda menginginkannya.
4. Pertanyaan-pertanyaan Terkait
Mengapa latar belakang zoom saya dicerminkan?
Kami telah menyatakannya di atas bahwa Zoom secara otomatis akan mencerminkan layar Anda karena para pengguna akan merasa lebih nyaman ketika mereka melihat tampilan cermin dari diri mereka sendiri. Karena pencerminan otomatis ini, latar belakang Anda pun akan tampak terbalik pula. Anda dapat mematikannya sendiri dengan masuk ke opsi Pengaturan> Latar Belakang Virtual> opsi Mirror My Video.
Bisakah saya mencerminkan video saya di zoom untuk pihak lain?
Tidak terdapat opsi yang memungkinkan Anda untuk mengaktifkan opsi Mirror My Video di Zoom untuk pihak lain. Faktanya, Anda tidak boleh mencerminkan video Anda untuk pihak lain karena semuanya akan tampak terbalik. Mata kita lebih nyaman dengan tampilan diri kita yang terbalik tetapi hal tersebut tidak berlaku bagi seseorang yang berada di hadapan kita. Oleh karena itu, penonton Anda akan merasa sangat canggung jika mereka melihat video diri Anda yang dicerminkan.
Haruskah Anda mencerminkan video Anda di zoom?
Anda tidak seharusnya mencerminkan video Anda di Zoom untuk pihak lain. Secara default, Zoom akan mencerminkan video Anda hanya untuk diri Anda saja sementara orang lain akan melihat video Anda dengan tampilan seperti pada umumnya. Anda dapat mematikan tampilan cermin video Anda untuk tujuan tertentu. Namun, pada umumnya, Anda seharusnya akan merasa lebih nyaman melihat video diri Anda yang dicerminkan.
Kesimpulan
Aplikasi zoom merupakan salah satu dari sekian aplikasi yang memperkenankan penggunanya untuk mencerminkan video. Tapi fitur Mirror My Video di Zoom ini hanya berlaku untuk tampilan kamera diri Anda sendiri dan bukan untuk penonton Anda. Kami telah mengilustrasikan cara mencerminkan video Anda di PC, Android, dan iPhone. Sesuai dengan kebutuhan Anda, sekarang Anda dapat mencerminkan video Anda dan mendapatkan tampilan tidak video diri Anda yang tidak dicerminkan selama konferensi video apa pun.


