Terdapat banyak alasan mengapa kamu ingin memutar sebuah video. Terkadang, kamu mungkin mengambil gambar dari video dalam orientasi yang salah, atau kamu mungkin ingin memutarnya karena alasan lain. Dalam artikel ini, kami akan menunjukkan cara untuk memutar video di CapCut.
CapCut adalah aplikasi mengedit video yang memungkinkan pengguna membuat video secara cepat dan mudah dari foto dan gambar mereka. Ini sangat user-friendly dan mudah digunakan, membuatnya cocok untuk mereka yang baru dalam mengedit video.
CapCut memiliki fitur yang banyak termasuk kemampuan menambah teks, musik, dan filter untuk video kamu. Ini juga memungkinkan pengguna untuk membuat slideshow, menambahkan judul, dan lainnya. Dan, video yang kamu buat di CapCut cocok dengan semua platform berbagi video, seperti YouTube dan Facebook.
Jika kamu mencari alat editing video yang mudah digunakan dan menawarkan banyak fitur, CapCut adalah aplikasi yang tepat untukmu.
Langkah-langkah Cara untuk Memutar video menggunakan CapCut
Langkah pertama untuk memutar video di Capcut adalah dengan menggunakan pilihan manual. Untuk melakukannya...
Langkah 1: Impor video yang ingin kamu putar di CapCut.
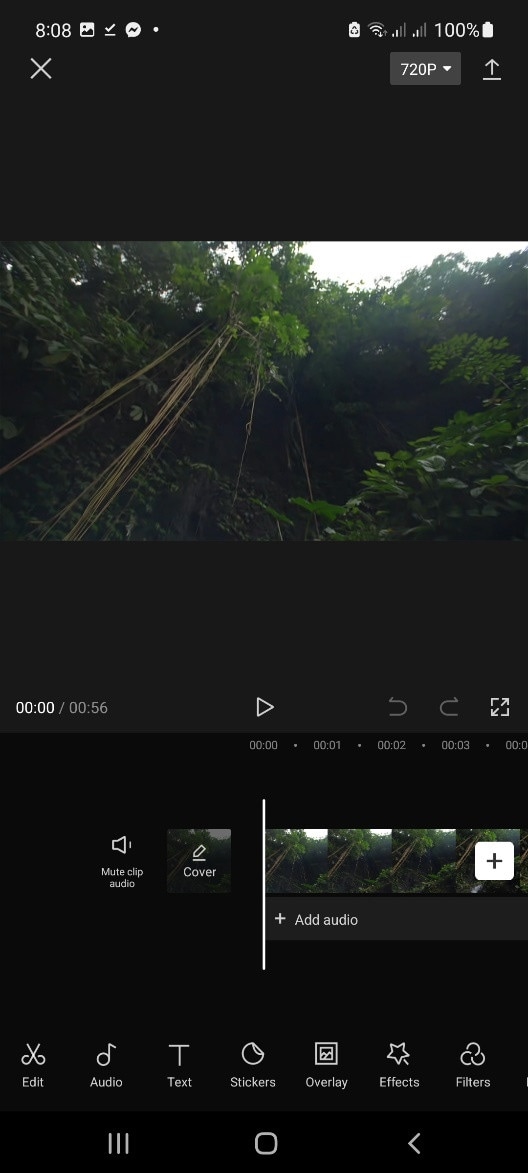
Langkah 2: Gunakan dua jari, putar seolah-olah anda dapat memutarnya dengan menyentuhnya.
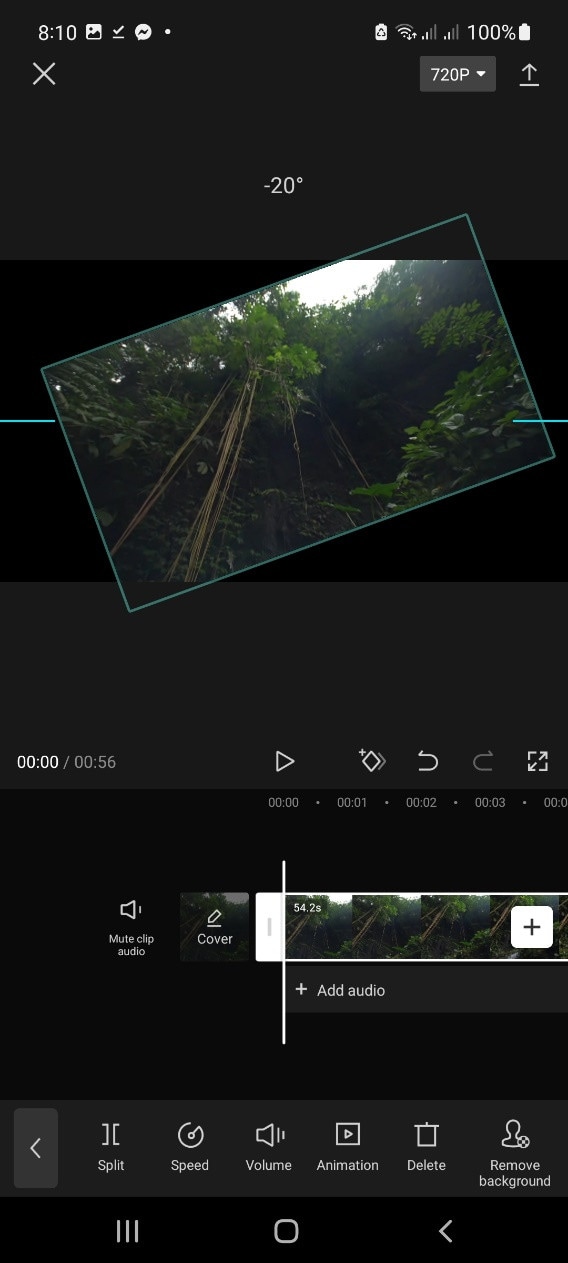
Langkah 3: Sudut pemutaran akan muncul. Pilih arah yang ingin video kamu putar.
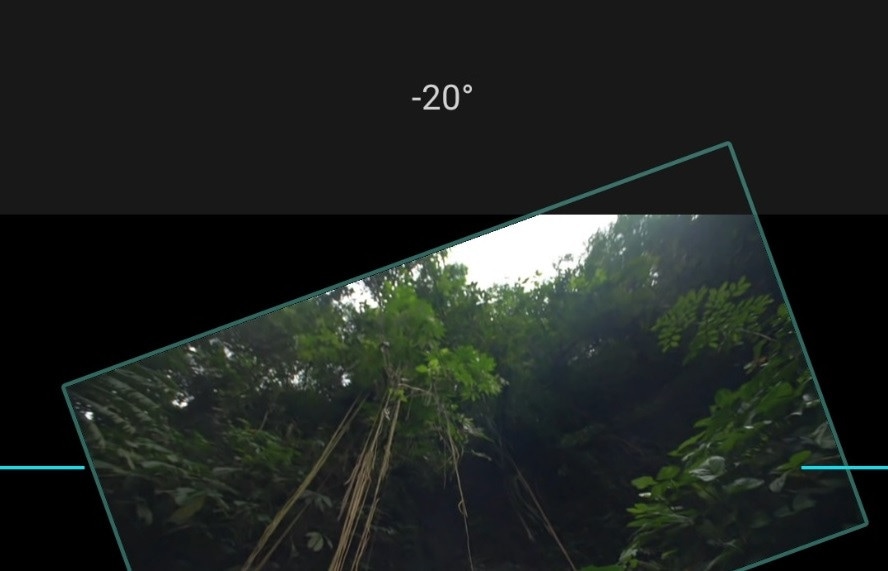
Video akan berputar ke arah yang kamu pilih.
Cara kedua untuk memutar video di Capcut adalah dengan menggunakan pilihan "Edit". Untuk melakukannya...
Klik pada pilihan "Edit" yang ada di toolbar.
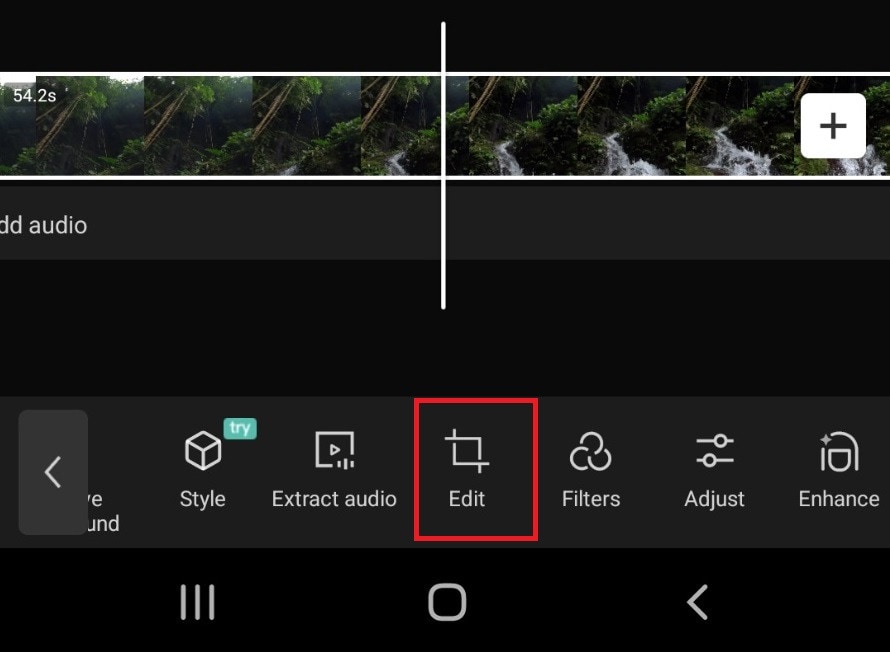
Langkah 3: Akan muncul lebih banyak alat yang dapat kamu gunakan, klik pada "Rotate" untuk memutar videomu. Catatan: Hanya dapat memutar 90°, 180°, 270 ° dengan metode ini.
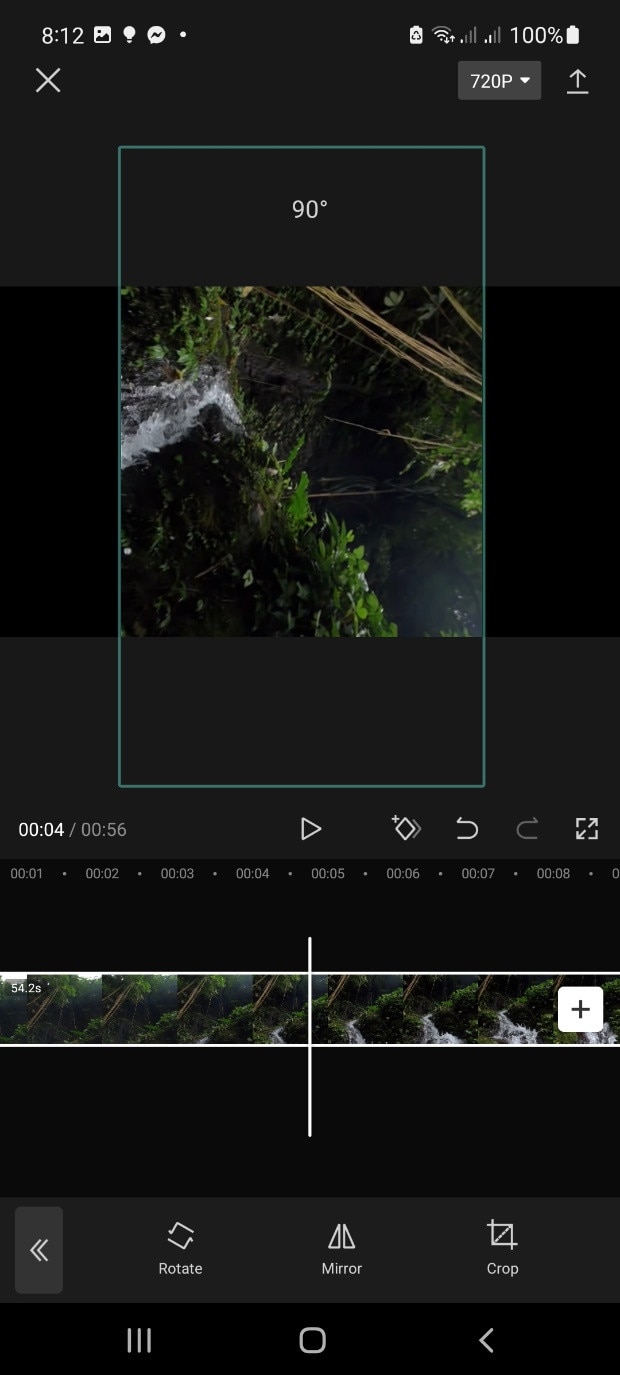
Video akan diputar sesuai itu.
Cara Mudah untuk Memutar Video dengan Menggunakan Filmora
Kedua metode ini sangat mudah digunakan dan menghasilkan hasil yang baik. Jadi, jika kamu ingin memutar sebuah video, maka salah satu dari metode ini akan dapat berguna. Disisi lain, terdapat cara lain untuk melakukannya menggunakan Filmora Video Editor.
Untuk Win 7 atau lebih baru (64-bit)
Untuk macOS 10.14 atau lebih baru
Langkah-langkah Untuk dapat memutar video di Filmora
Filmora adalah software editing video yang menawarkan banyak fitur, termasuk kemampuan untuk merotasi video. Untuk memutar video di Filmora...
Langkah 1: Impor video yang kamu mau putar di Filmora.
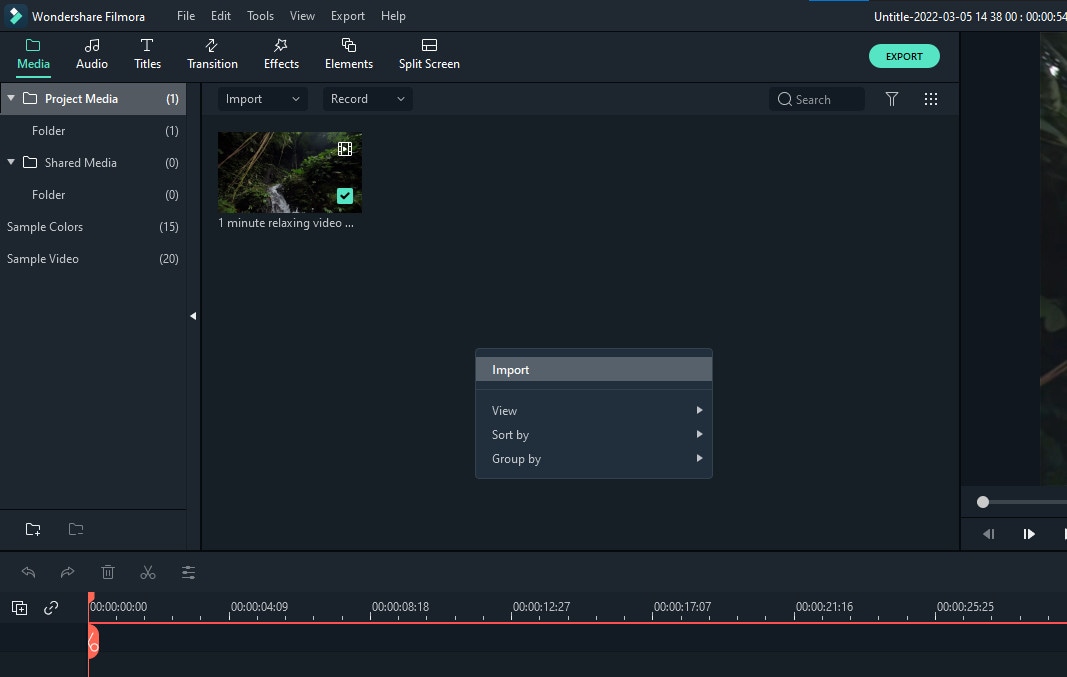
Langkah 2: Klik pada tombol "Edit" yang ada pada alat diatas timeline.
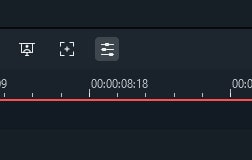
Langkah 3: Klik pada 'Transform', kemudian pergi ke 'Rotate'.
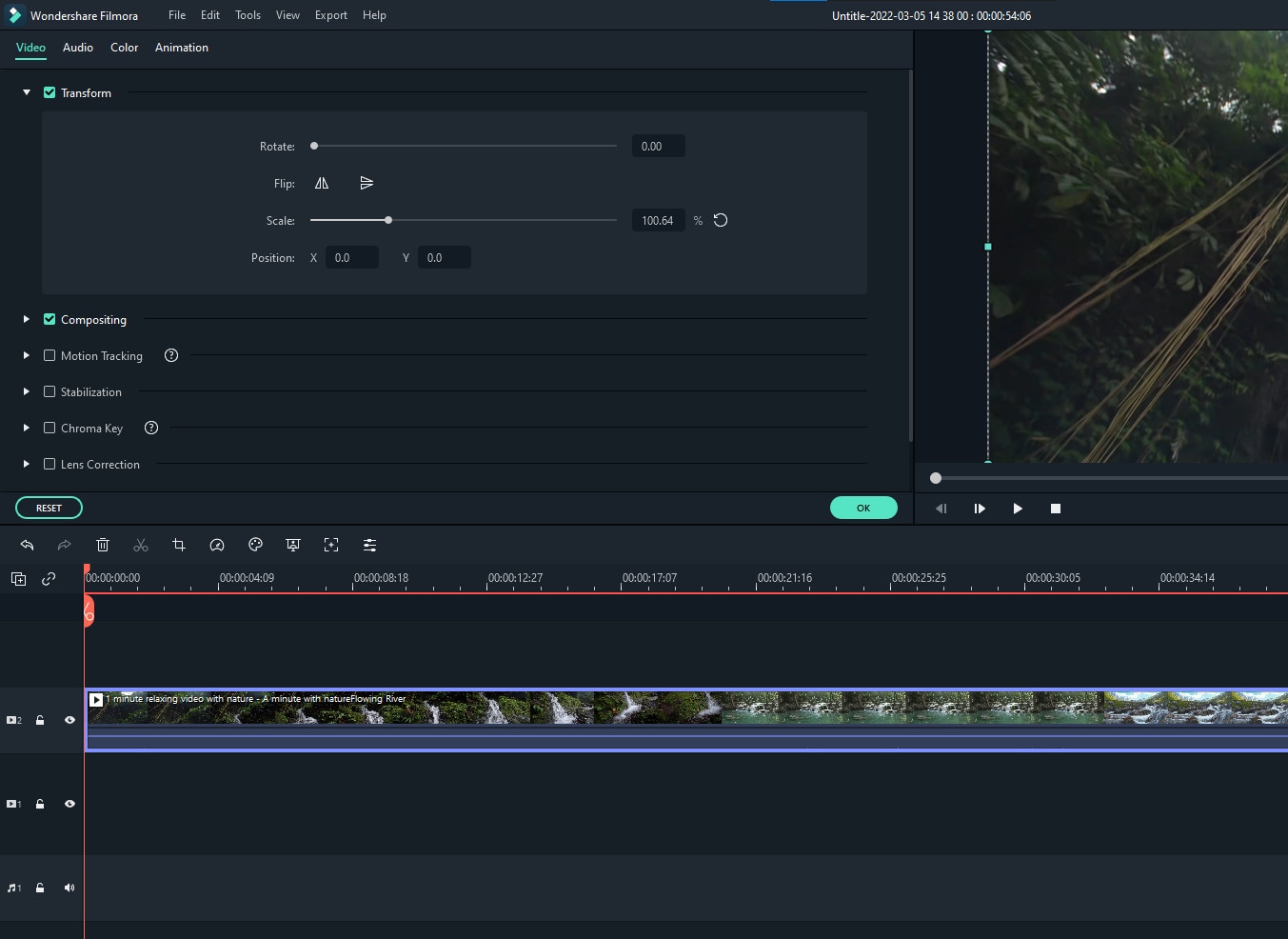
Langkah 3: Pilih sudut putaran yang ingin kamu gunakan.

Langkah 4: Klik pada tombol "OK".
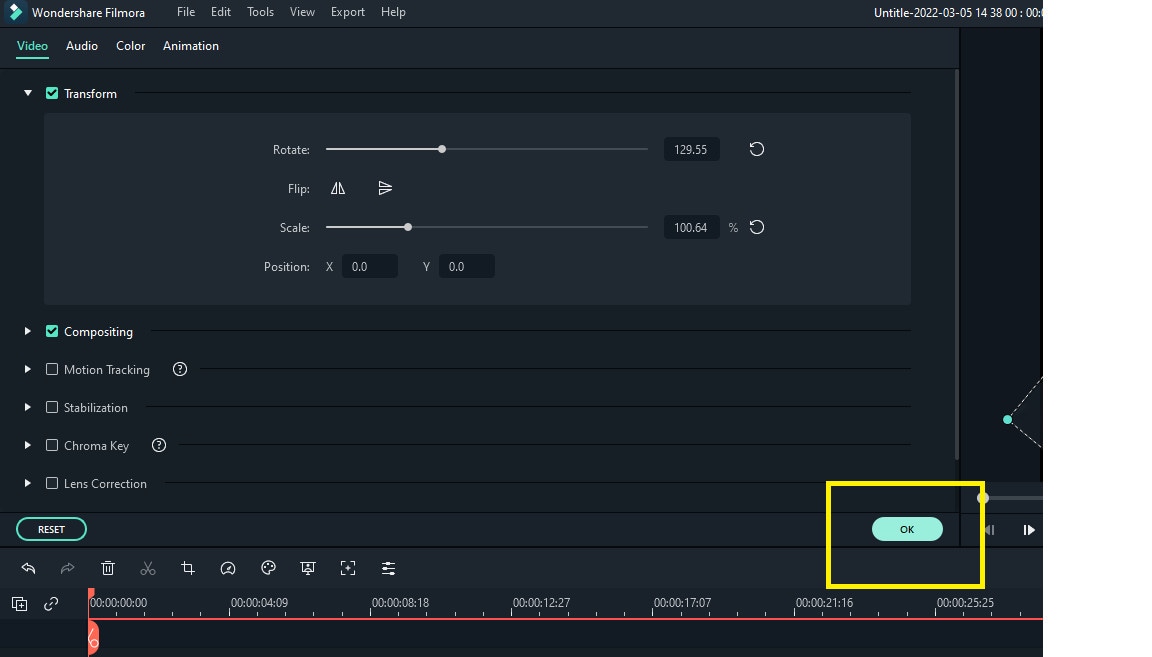
Video akan diputar sesuai itu.
Jadi, jika kamu butuh untuk memutar video dan kamu tidak puas dengan hasil yang kamu dapat dari CapCut, maka Filmora adalah alternatif yang tepat. Filmora adalah alat untuk memutar video dan menawarkan banyak fleksibilitas jika menyangkut memutar video pada berbagai arah. Ini menawarkan banyak fitur dan pilihan lebih dari CapCut, menjadi pilihan yang tepat untuk mereka yang ingin sesuatu yang lebih dalam videonya.


