Video Editor Serbaguna - Wondershare Filmora
Video editor yang mudah digunakan dan juga canggih
Berbagai efek tersedia untuk dipilih
Panduan detail tersedia di saluran resmi
Proses pengeditan video bervariatif dan memiliki beragam elemen pengeditan video untuk menampilkan kemampuan berkreasi Anda kepada audiens dan membuat mereka terkesan. Kita seringkali diperkenalkan pada sejumlah efek baru. Salah satu efek yang paling populer adalah efek hologram yang saat ini sedang trending dan paling menarik perhatian penonton. Semua orang mengetahui efek ini karena ini adalah efek yang paling banyak digunakan saat ini sehingga mendorong banyak kreator untuk mencobanya juga.
Apakah Anda juga termasuk orang yang ingin mengetahui cara untuk membuat efek hologram di Premiere? Terus baca artikel ini untuk mendapatkan penjelasan detail terkait hal tersebut.
Bagian ke-1: Apa Itu Efek Hologram?
Efek hologram adalah sebuah teknik fotografi yang membantu merekam cahaya yang tersebar dari suatu objek dan menampilkannya dalam bentuk tiga dimensi.
Bagian ke-2: Bagaimana Cara Membuat Efek Hologram di Filmora [Cara Termudah]?
Wondershare Filmora adalah video editor luar biasa yang membantu Anda dengan segala kebutuhan pengeditan Anda dan pembuatan efek hologram dengan program ini sangatlah mudah, Anda hanya perlu mengikuti langkah-langkah di bawah ini:
Langkah ke-1: Pertama-tama, Anda perlu menyeret klip video yang ingin Anda berikan efek hologram, lalu tambahkan sebuah gambar pada video tersebut.

Langkah ke-2: Kemudian, pilih opsi "compositing" pada bagian "compositing" dan atur blend mode Anda menjadi "Screen". Setelah menambahkan blend mode, klik tab "color" dan klik "advanced". Pada jendela advanced, pastikan Anda berada di tab "adjust". Selain itu, berikan warna pada efek hologram sesuai kebutuhan Anda.
Langkah ke-3: Sekarang saatnya untuk menambahkan efek, buka "chromatic aberration", kemudian seret efek tersebut ke hologram di timeline. Kemudian, seret dan sesuaikan slider di bagian bawah nama efek hingga Anda puas dengan hasilnya.
Bagian ke-3: Cara Membuat Efek Hologram di Photoshop
Berikut adalah panduan bertahap untuk membuat efek hologram di Photoshop.
Langkah ke-1: Pertama-tama, Anda perlu membuka panel Layer untuk memilih layer HOLO. Kemudian, kunjungi panel Actions dengan membuka Window > Actions. Sekarang, buatlah sebuah set baru dengan memberikan nama baru pada efek. Sekarang, klik opsi Create New Action dan berikan nama Holographic Text effect.
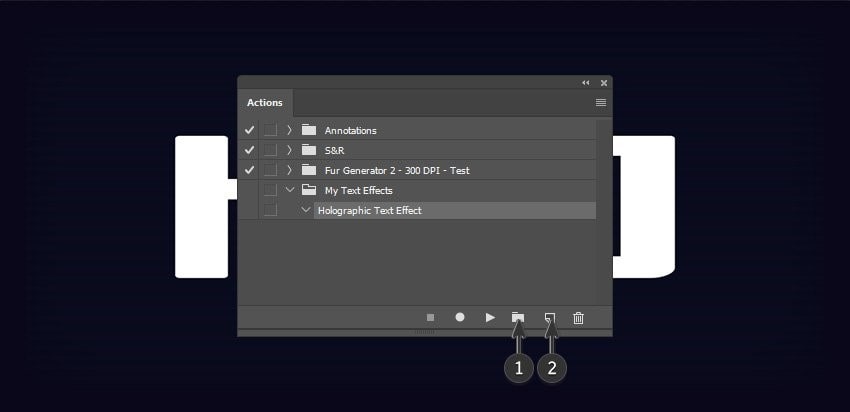
Sumber: tutsplus.com
Langkah ke-2: Kemudian, Anda perlu mengubah nama dari layer HOLO ke HOLO- A. Setelah itu, klik ganda layer tersebut dan temukan opsi Convert to Smart Object.

Sumber: tutsplus.com
Langkah ke-3: Sekarang, klik Clt + t untuk mengaktifkan perubahannya, lalu hapus centang pada opsi pertahankan rasio aspek untuk mengecilkannya hingga 50%.

Langkah ke-4: Kemudian, klik-kanan Transform dan pilih salah satu perspektif yang tersedia. Sekarang, klik titik kanan bagian atas Transform dan seret ke area 22º ke kiri.
Langkah ke-5: Kemudian, pilih Window > Styles, buka styles, dan layer styles yang telah dibuat akan terlihat di panel ini.
Sekarang klik Filter > Blur > Motion Blur dan atur Angle ke 80º dan Distance ke 68 piksel.

Langkah ke-6: Terakhir, pilih Control-J untuk menduplikasi layer dan ubah namanya menjadi HOLO - B. Kemudian, buka panel Styles dan klik HOLO - B style.

Langkah ke-7: Sekarang masuk ke panel Layers dan perluas layer HOLO - B untuk melihat semua efeknya dan atur Angle ke 90º dan Distance ke 42 px. Setelah itu, pilih Move Tool (V) dan pindahkan layer HOLO - B 60 px ke atas.

Selesai! Ini adalah cara membuat efek hologram di Photoshop dengan langkah-langkah mudah yang disebutkan di atas.
Bagian ke-4: Bagaimana Cara Membuat Efek Hologram di Premiere?
Langkah ke-1: Pertama-tama, Anda perlu menghapus green screen dan mengingat untuk menempelkan layar tersebut pada layer background. Selain itu, menggambar mask di sekitar subjek akan membantu mengisolasi area yang akan Anda kerjakan.
Langkah ke-2: Kemudian, Anda perlu menyeret dan menjatuhkan efek key light ke green screen dan memanfaatkan warna untuk memilih area berwarna hijau. Kemudian putar dengan mengklik R untuk opsi rotasi.
Langkah ke-3: Sekarang, buka panel tracker dan pilih layer background untuk mengklik track motion. Saatnya untuk membuat objek null dan ikuti Layer >New>Null Object.
Terakhir, Anda perlu menyeret dan aplikasikan opsi Pick Whip pada objek null untuk memulai tracker data pada layer null.
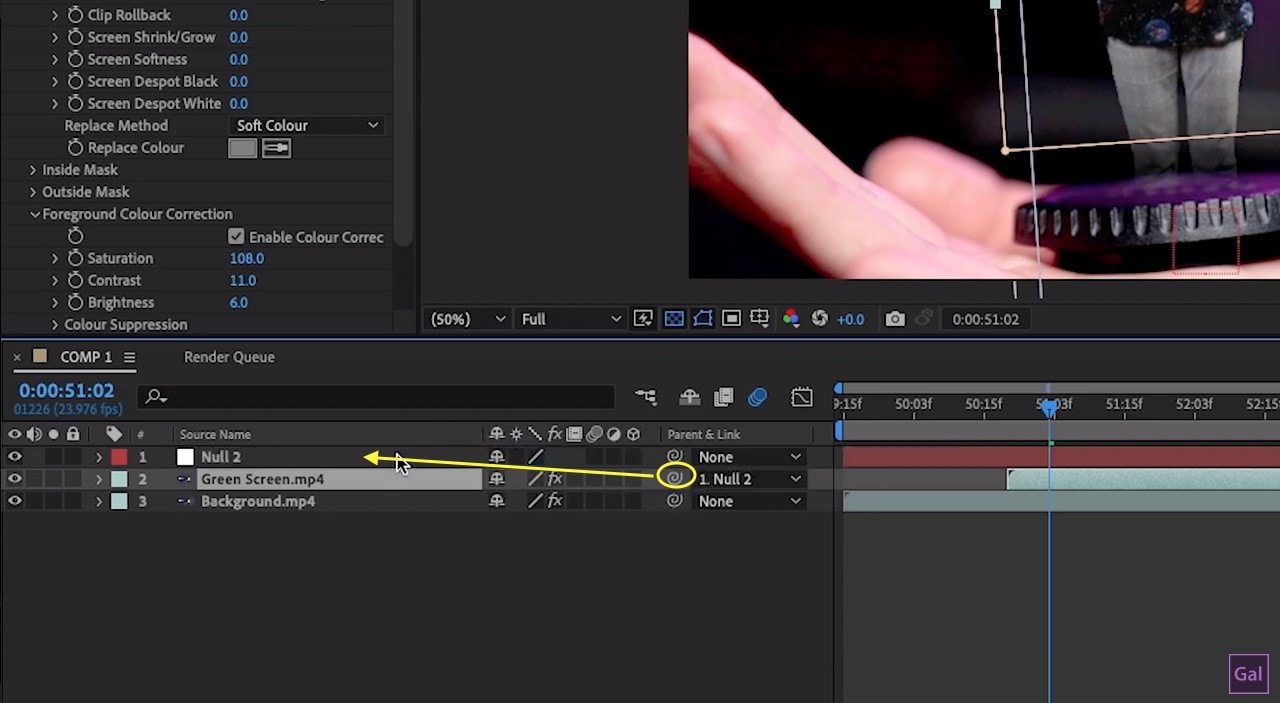
Sumber: squarespace.com
Langkah ke-4: Sekarang buka File > Script > Run Script File dan klik file yang telah didownload. Setelah hologram Anda mulai berjalan, Anda dapat melakukan kustomisasi scan lines, displacement, color, object rays, dll.
Sekarang buatlah keyframe dan sesuaikan opasitas pada titik waktu tertentu di mana Anda ingin hologram muncul dan lenyap.
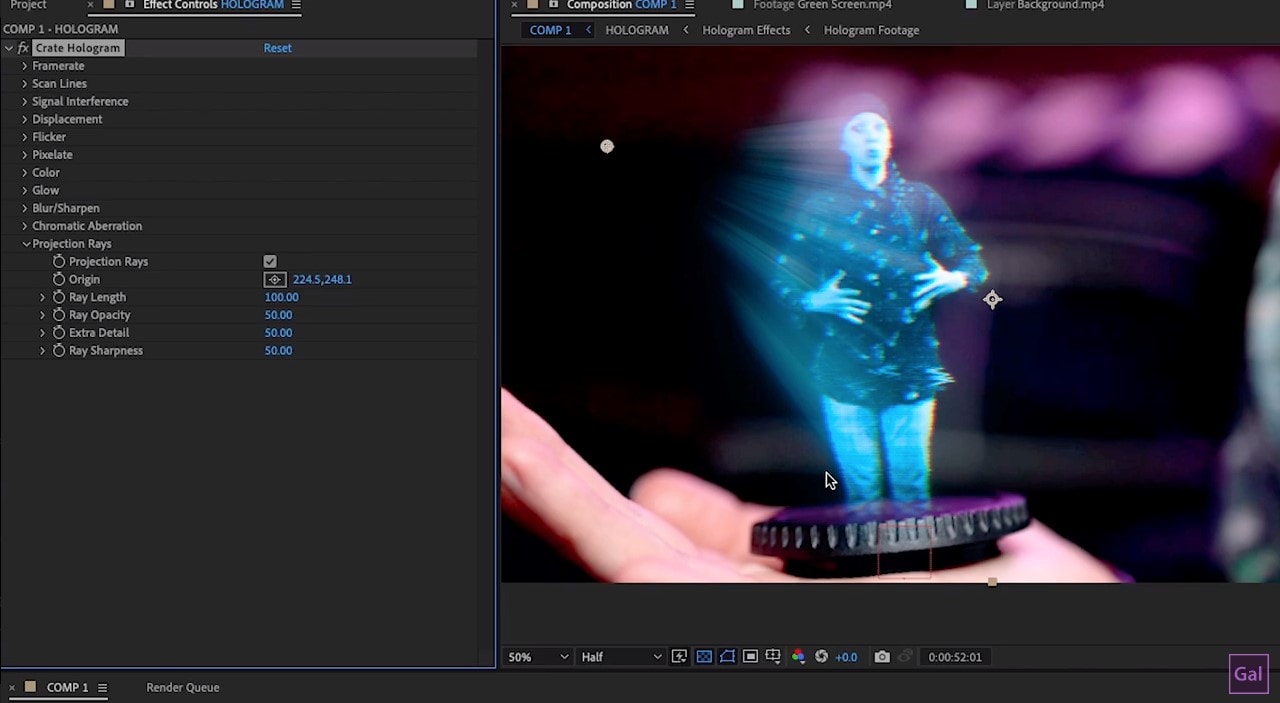
Langkah ke-5: Sekarang saatnya untuk menambahkan beberapa efek suara dan Anda dapat membuat suara kustomisasi untuk hologram Anda, lalu menggabungkannya dengan preset khusus dari panel suara yang paling penting.
Demikianlah caranya!
Kesimpulan
Kami harap Anda kini dapat mengetahui dengan jelas apa itu efek hologram serta langkah-langkah pembuatan efek hologram di Photoshop. Kami telah menjelaskan segala aspek dari efek ini dan memastikan bahwa Anda dapat memahaminya dengan baik. Coba tambahkan efek hologram pada video Anda untuk membuatnya menjadi lebih menarik bagi para penonton Anda.
Kami menyadari bahwa efek hologram telah menciptakan pengaruh yang besar dalam menarik perhatian penonton secara maksimal.


