Dapatkan Efek yang Anda Inginkan di Sini- Wondershare Filmora
Pengedit yang sederhana, namun tangguh
Tersedia segudang efek yang dapat dipilih
Tersedia tutorial terperinci di kanal resmi
Ingin membuat teman-teman Anda terkesan dengan kemampuan magis Anda layaknya seorang penyihir? Ada banyak trik magis yang bisa Anda gunakan untuk menciptakan ilusi dan membuat audiens Anda terkagum-kagum.
Namun, banyak orang ingin tahu apakah mereka bisa menciptakan ilusi tanpa mengetahui trik magis apa pun? Ya, tentu saja bisa! Dengan menggunakan software pengeditan video yang canggih seperti Wondershare Filmora, Anda dapat membuat video magis dengan menambahkan berbagai efek magis ke video Anda.
Penasaran bagaimana caranya membuat video magis? Artikel ini akan membahas mengenai caranya menambahkan efek kekuatan magis dan efek asap ke video Anda.
Bagian 1. Bagaimana Cara Menambahkan Efek Magis ke Video Anda?
Agar dapat membuat video magis menggunakan Wondershare Filmora, Anda bisa mengikuti langkah-langkah mudah berikut ini.
Untuk Win 7 atau versi lebih baru (64-bit)
Untuk macOS 10.12 atau versi lebih baru
Langkah 1 Rekam Video Anda
Pertama-tama, Anda perlu merekam video menggunakan kamera HD. Pastikan semua subjek terekam pada frame. Jika Anda memiliki dua subjek, mintalah mereka sedikit berakting dan berpura-pura menjadi penyerang dan pemain bertahan. Hal ini akan membuat penonton lebih memahami dampak dari efek magic power.
Cara membuat efek menjadi lebih realistis pada subjek yang diserang adalah dengan beralih ke kamera genggam. Begitu juga penyerang harus menampilkan perilaku agresif untuk menggambarkan kejadian nyata sehingga penonton merasa tegang. Semakin baik penampilan subjek Anda, akan semakin natural dan realistis video magis Anda.
Langkah 2 Tambahkan Efek Magis
Setelah Anda merekam video, sekarang saatnya untuk menambahkan efek magic power menggunakan Wondershare Filmora X. Agar dapat melakukannya, seret dan lepaskan klip ke timeline. Kemudian, buka tab "Elements" dan jelajahi beragam efek magic power seperti yang ditunjukkan pada gambar 1.
Anda bisa memilih efek kesukaan Anda dari daftar. Sebagai contoh, kami akan memilih Blockbuster Electricity Pack dari Filmstock. Sekarang, seret elemen ke atas rekaman Anda. Sesuaikan efek sehingga selaras dengan klip Anda.
Untuk menunjukkan elemen keluar dari subjek atau karakter Anda, seret elemen ke timeline dan sesuaikan dengan karakter pertama Anda sampai posisinya tepat. Kemudian sesuaikan dampaknya dengan ledakan pada karakter kedua untuk menunjukkan ia sedang diserang.

Langkah 3 Buat Semburan Cahaya
Buat semburan cahaya agar video Anda terlihat nyata, buka tab "Media" dan klik "Sample Colors" seperti yang ditunjukkan pada gambar 2.
Dari warna-warna ini, pilih sementara warna solid kemudian letakkan di antara pelontar sihir (penyerang) dan subjek yang menghindari ledakan (pemain bertahan). Sesuaikan efek antara akhir klip pertama dan awal klip kedua. Terapkan overlay dan pratinjau klip Anda. Hal ini akan menampilkan efek pencahayaan yang realistis.

Langkah 4 Tambahkan Invisibility Cloak
Rekam latar belakang tanpa subjek dengan durasi setidaknya 30 detik. Pastikan ada gerakan pada film Anda karena ini akan berfungsi sebagai slate kita. Selanjutnya, rekam subjek Anda ditutup dengan kain hijau yang terang merata. Seret kedua rekaman ke timeline Filmora X di trek 1 dan trek 2.
Klik dua kali pada rekaman di trek 2, lalu klik Chroma key di tab "Video", dan centang kotak yang berisi efeknya. Terakhir, kunci green screen (kain hijau) dengan memilihnya menggunakan alat eyedropper.
Video magis Anda sudah siap!
Bagian 2. Bagaimana Cara Menambahkan Efek Magic Power Menggunakan Adobe After Effects?
Adobe After Effects adalah aplikasi pengomposisian canggih yang digunakan dalam proses pascaproduksi untuk menambahkan grafik bergerak dan efek visual digital. Berikut ini adalah cara untuk menambahkan efek magic power di Adobe After Effects:
Langkah 1 Buat Track Baru
Rekam video Anda terlebih dahulu kemudian letakkan pada After Effects di dalam comp baru. Klik kanan lalu buat null baru dan beri nama Track. Itu akan digunakan untuk melacak kepala subjek kita. Sekarang, klik kanan pada trek rekaman Anda, tekan Track & Stabilize, lalu pilih opsi Track Motion. Perbesar rekaman Anda dan pindahkan pelacak ke kepala subjek Anda. Terus putar video sampai klip terlacak sepenuhnya. Klik Edit Target, pilih null target layer (Track), lalu tekan apply.
Langkah 2 Kustomisasi Energi
Efek magic power bervariasi tiap adegan yang berbeda, baik dari segi warna, gerakan, energi, dan gaya. Anda dapat memodifikasi efek ini sesuai dengan rekaman Anda. Contohnya, jika Anda menjatuhkan Orbit 1 ke comp dan mengatur Blending Mode to Screen, maka warna hitam akan hilang. Sekarang, pindahkan efek dan tempatkan pada wajah subjek Anda seperti yang ditunjukkan dalam gambar. Ketika video diputar, energi akan terlihat seperti keluar dari subjek Anda.
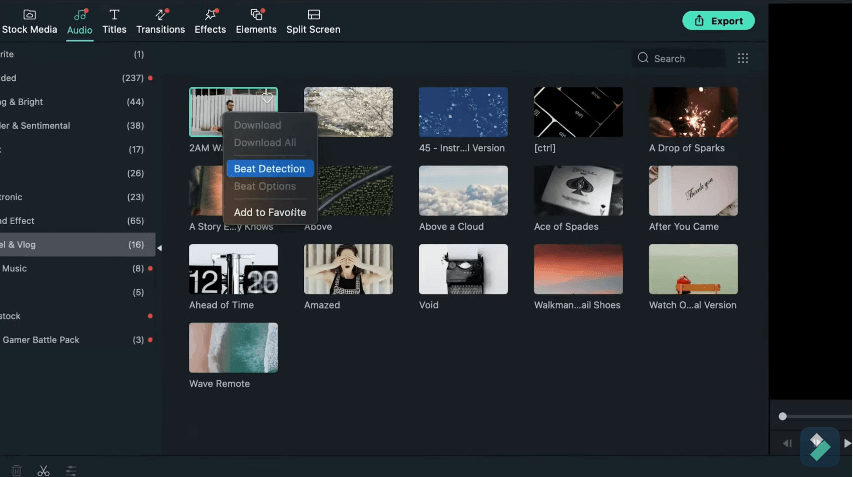
Langkah 3 Sesuaikan Tingkat Opasitas
Seret dan tautkan Pick Whip dengan Track sehingga energi bergerak bersamaan dengan kepala subjek Anda. Tekan tombol T untuk mengecek opasitas layer Anda untuk membuat energi terlihat seakan-akan berkedip atau berdenyut tanpa terlihat saat bergerak secara acak. Kemudian, klik Stopwatch dan ketik wiggle expression untuk mendapatkan kedipan opasitas secara acak, misalnya Wiggle (3, 98). Sekarang, pilih layer energi dan trek, klik kanan dan pilih Pre-compose, lalu terapkan Blending Mode to Screen untuk menggerakkan efek perpindahan layer.
Langkah 4 Tambahkan Efek Kurva
Menambahkan beberapa Efek Kurva akan menurunkan tingkat kecerahan dan menambahkan lebih banyak warna pada kontras. Gunakan Color Vibrant untuk warna atau gunakan tint, curve, atau hue. Sesuaikan warna efek dengan mencampurkan berbagai warna berbeda seperti yang ditunjukkan pada gambar. Sesuaikan tingkat kecerahan getaran dan gamma dengan latar belakang rekaman Anda. Anda juga bisa menerapkan Efek Glow dengan radius pilihan Anda untuk menduplikasi efeknya.
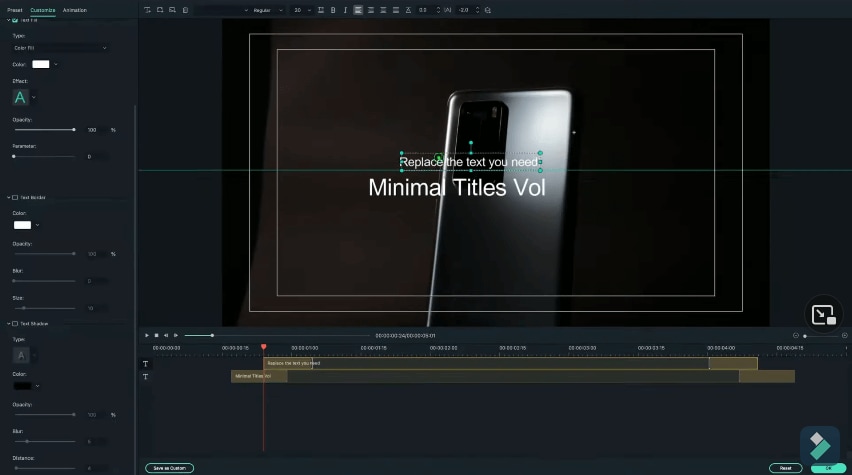
Bagian 3. Template Efek Magic Power Gratis Terbaik
Berbagai sumber online menawarkan templat magic power gratis yang bisa digunakan pada aplikasi Filmora X untuk membuat video magis yang kreatif, realistis, dan menarik. Berikut ini ialah beberapa situs web tempat Anda bisa mendownload efek magic power secara gratis:
1. Filmstock
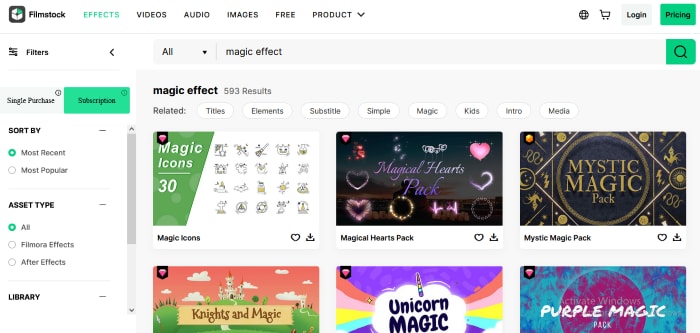
Download jutaan aset video, termasuk efek magic power, dan berikan teman-teman Anda inspirasi dengan kemampuan mengedit video Anda.
2. Vecteezy
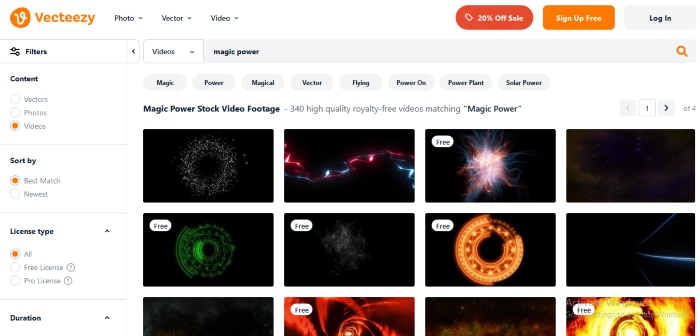
Vecteezy adalah salah satu perpustakaan online terbesar untuk mendownload rekaman video magis bebas royalti yang berkualitas tinggi. Jelajahi situs web ini lalu download efek video favorit Anda untuk digunakan pada proyek berikutnya.
3. Footage Crate

Footage Crate memiliki aset video gratis hanya dengan menyeret-dan-lepas aset yang sepenuhnya dapat disesuaikan, menarik, dan berkualitas tinggi, termasuk efek visual HD. Download efek magic power favorit Anda dari situs web ini dan hibur penonton dengan video magis Anda yang seperti nyata.
Bagian 4. Kesimpulan
Sekarang Anda tidak membutuhkan kemampuan trik magis dan pesulap canggih untuk menciptakan ilusi. Saat ini, teknologi telah mempermudah pembuatan video magis yang realistis dengan bantuan software pengeditan video yang canggih seperti Wondershare Filmora X.
Menambahkan efek magic power ke video Anda sangatlah mudah. Cukup rekam video Anda dengan memasukkan dua subjek dalam bingkai, rekam gerakan tubuh mereka untuk menggambarkan mereka sebagai penyerang dan pemain bertahan. Kemudian, impor video Anda ke timeline dan tambahkan efek magic power favorit Anda dari daftar. Selanjutnya, buat efek semburan cahaya dan invisibility cloak agar video Anda terlihat lebih nyata. Anda juga dapat menambahkan api unggun yang pekat atau asap cerobong asap ke video Anda dengan menerapkan efek Particle Background ke video Anda.
Wondershare Filmora
Lakukan efek magis secara mudah menggunakan Filmora!



