Video sinematik adalah intro keren yang terlihat sangat mirip dengan film 'nyata', namun kenyataannya, itu bukan film. Sinematografer adalah ahli yang memfilmkan video sinematik. Video atau film sinematik memiliki fitur yang sama seperti film.
Intro video sinematik adalah video berkualitas yang menyertakan suara yang tepat, koreografi, pencahayaan yang halus, dll. Jika Anda ingin mempelajari lebih lanjut tentang video sinematik, tetaplah bersama kami.
Bagian 1. Tutorial Membuat Video Sinematik dengan Intro Film di Filmora
Intro yang estetik dan keren mudah untuk dikonsep, tetapi banyak orang gagal pada saat eksekusi. Terkadang orang tidak memiliki keterampilan umum dalam membuat film, dan terkadang orang tidak tahu cara mengedit intro videonya. Filmora by Wondershare adalah platform sempurna bagi mereka yang kesulitan mengedit video. Filmora merupakan software editing video yang tersedia secara gratis.
Wondershare Filmora memiliki antarmuka yang sangat simpel dan mudah digunakan sehingga setiap orang baru dapat memahaminya tanpa kesulitan. Filmora memiliki library aset besar yang penuh dengan judul, efek, transisi, animasi, dan banyak lagi fitur lainnya.
Pengedit Video Serbaguna - Wondershare Filmora
Pengedit yang mudah digunakan dan canggih
Tersedia banyak efek yang bisa dipilih
Tutorial terperinci disediakan oleh saluran resmi
Membuat Intro Film untuk Video Sinematik
Filmora adalah software pengeditan terbaik yang akan membantu Anda membuat intro film untuk video sinematik. Di bagian berikut, kami akan berbagi dengan Anda langkah-langkah yang akan membantu dalam membuat intro keren untuk video Anda.
Langkah ke-1: Pilih Efek Favorit Anda
Pertama-tama, Anda harus membuka Wondershare Filmora Video Editor. Lalu buka tab judul dan klik 'FilmstockFilm'. Semua efek video akan terbuka di menu drop-down di sisi kiri layar. Dari daftar efek, Anda dapat memilih efek yang diinginkan. Jumlah total judul ditulis di depan nama efek. Jadi, di Filmstock, Anda punya banyak pilihan.
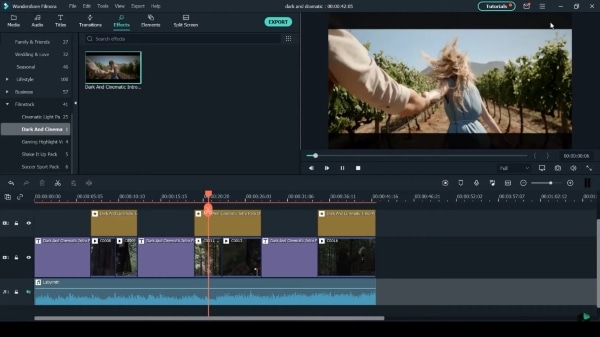
Langkah ke-2: Tambahkan Judul yang Sesuai
Anda juga dapat melihat preview judul dengan mengklik dua kali judul tersebut. Pemutarannya akan berada di sisi kanan layar. Anda dapat seret dan lepas judul favorit Anda ke lokasi yang diinginkan di timeline. Setiap judul dilengkapi dengan teks preset; untuk mengubahnya, Anda harus mengklik dua kali pada judul di timeline, dan setelah itu, panel kontrol akan muncul di depan Anda.

Lamgkah ke-3: Putar dengan Judul
Anda dapat sepenuhnya mengatur judul dari panel kontrol sesuai dengan keinginan Anda. Anda dapat mengubah judul dengan mengetuk teks. Anda dapat mengatur ulang ukuran judul. Anda juga dapat mengubah lokasinya di layar. Anda dapat memilih gaya font favorit Anda dan bahkan mengubah ukuran fontnya.

Langkah ke-4: Sesuaikan Overlay
Jika paket berisi overlay apa pun, maka itu akan terlihat di tab 'Effects'. Anda dapat mengunjungi tabnya dan menjelajahi overlay. Anda harus memilih overlay lalu menyeretnya ke timeline untuk menambahkannya. Anda dapat mengkustomisasi panjang overlay dengan melakukan penyesuaian serta menyeretnya ke dalam dan ke luar.
Setelah Anda menyesuaikan overlay, Anda juga dapat mengubah posisi rekaman dengan cara mengetuknya dua kali. Anda dapat memindahkan dan menyesuaikan rekaman di dalam bar.

Langkah ke-5: Color Correction
Langkah pengeditan selanjutnya adalah color correction. Anda harus memilih klip dari timeline yang ingin Anda warnai dengan benar. Setelah memilih klip, Anda harus menekan ikon 'palette' dari bilah ikon di atas timeline dan memilih opsi 'Color Correction'.
Anda dapat memilih preset mana pun dari panel color correction atau membuka tab ‘Adjust’. Anda dapat melakukan penyesuaian sendiri, atau Anda dapat melakukan penyesuaian 'Auto'.

Langkah ke-6: Preview Hasil
Dengan mengetuk ikon 'Mata' di pojok kanan atas, Anda dapat melihat preview perubahan yang Anda buat. Setelah Anda puas dengan semua penyesuaian, klik tombol 'OK'.

Bonus tips : 3 Intro Sinematik Populer untuk Editor Video Filmora
Wondershare Filmora memungkinkan Anda mengakses Wondershare Filmstock, tempat Anda mendapatkan ratusan efek pengeditan video, audio, gambar, dan lainnya. Beberapa efek pengeditan video yang menakjubkan adalah:
Paket Intro Dark and Cinematic
Jika Anda mengedit video misteri apa pun, tidak ada yang lebih baik daripada 'Dark and Cinematic Intro Pack' oleh Wondershare Filmstock. Paket ini memiliki 16 judul dan 1 overlay. Ini memberikan suasana gelap yang menciptakan lingkungan sempurna untuk aktivitas misterius apa pun.

Cinematic Intro Vol 02
Jika Anda mencari efek menakjubkan untuk mengedit video Anda, maka paket ini sempurna. Ini memiliki opener glitch, transisi, dan judul yang luar biasa. Paket ini memiliki 6 transisi dan 19 judul. Ini adalah paket estetika dengan debu, distorsi digital, bentuk, dan ritme.

Cinematic Intro Vol 03
Jika Anda penggemar hasil edit yang penuh warna dan kilauan, paket ini cocok untuk Anda. Paket ini akan menghidupkan video Anda dengan rasa glamor dan kecemerlangannya. Ia memiliki partikel mengkilap slow-motion yang terlihat elegan dan indah. Flare dan cahaya pada kemasannya membuatnya sangat menarik. Efeknya memiliki 18 judul dan 7 transisi.

Bagian 2. 5 Tips Berguna Membuat Video Sinematik
Menggunakan kamera untuk merekam sambil melakukan suatu tindakan tidak pernah membantu membuat video sinematik klasik. Intro yang keren selalu dibuat dengan sedikit perencanaan. Beberapa keterampilan dan beberapa tip ajaib digunakan untuk membuat intro video yang estetis. Jika Anda ingin membuat intro film, maka informasi yang akan dibagikan pada bagian di bawah ini sangat cocok untuk Anda.
1. Buatlah Mind Map
Seperti disebutkan sebelumnya bahwa perencanaan diperlukan sebelum Anda mulai syuting. Oleh karena itu, tip paling berguna untuk membuat intro video keren adalah membuat sketsa pikiran Anda. Apa pun yang telah Anda rencanakan, gambarlah secara kasar sehingga memudahkan Anda menyusun pemikiran dan menciptakan sesuatu yang menakjubkan pada saat melakukan perekaman.
Memiliki pAndangan sekilas tentang visi yang ada dalam pikiran Anda membantu Anda tetap pada trek bahkan di bawah tekanan sekalipun. Selain itu, bagian membuat sketsa berkontribusi untuk membuka pikiran Anda sehingga Anda dapat menyambut pemikiran kreatif baru.
<2. Shutter Angle dan Shutter Speed
shutter angle terbaik untuk memotret adalah 180 derajat. Pada shutter angle ini, shutter speed menjadi dua kali lipat kecepatan bingkai. Jika Anda memotret pada 24 FPS, shutter speed Anda harus 1/48. Jika Anda merekam video slow motion, Anda harus meningkatkan shutter speed.
3. Color Grading
Pencahayaan dan color grading adalah aspek lain yang memerlukan perhatian Anda. Memotret dalam pencahayaan yang baik sangatlah penting. Jika masih ada yang tidak beres, gradasi warna atau koreksi warna akan menyelamatkan hidup Anda. Pada fase pasca produksi, saat mengedit, Anda dapat melakukan koreksi warna dan menilai warna setiap bagian rekaman agar tampak menarik. Mengingat poin kuncinya adalah tidak ada yang bisa menyelamatkan Anda, bahkan gradasi warna pun tidak jika Anda membuat film dalam pencahayaan buruk.
4. Rekam dan Edit dengan 24 FPS
Standar untuk pengambilan gambar adalah 24 FPS (frame per detik). Memotret pada 48, 60, atau kecepatan bingkai lain selain 24 akan memengaruhi kualitas film Anda. Ini tidak akan terlihat seperti film yang layak. Selain itu, pemirsa mengharapkan kita membuat film dengan FPS standar karena mata dan otak kita dilatih untuk menonton 24 FPS sepanjang tahun.
Standar 24 FPS ini membuat tampilan intro film terlihat sinematik daripada membuatnya terlihat terlalu realistis.
5. Cinematic Crop
Saat belajar tentang pengeditan, Anda menjumpai berbagai proses. Beberapa ada yang mudah, dan beberapa ada yang susah. Pemotongan Sinematik adalah cara termudah untuk mengedit intro video Anda. Dengan menggunakan metode ini, film Anda terlihat sangat profesional.
Lebar layar komputer Anda biasanya 16:9 atau mungkin 16:10. Sementara itu, aspek rasio layar besarnya adalah 2,35:1. Kami mengonversi dari layar lebar standar ke layar berukuran sangat lebar. Anda mungkin harus memotong bagian tepinya untuk memberikan tampilan sinematik.
Catatan Akhir
Video sinematik sangat menarik dan berkelas. Setelah membaca dan belajar dari artikel di atas, banyak dari Anda yang bisa membuat intro film yang estetis. Mereka yang menghadapi masalah saat mengedit video apa pun juga telah diatasi karena pengenalan Wondershare Filmora Pengedit Video akan mengubah hidup Anda. Fitur menakjubkan dan efek pengeditan yang brilian bagus untuk digunakan.
Wondershare Filmora
Mulailah gunakan aplikasi Filmora, aplikasi dengan penggunaan yang mudah, kinerja yang baik, antarmuka yang intuitif, dan berbagai efek yang tak terhitung jumlahnya!



