Berpikir Lebih Luas Dari Panduan Pengguna Filmora
Memulai dengan Filmora
Wondershare Filmora merupakan perangkat lunak pengeditan video yang populer untuk menghasilkan video yang kreatif dan halus hanya dalam beberapa langkah sederhana.
Anda dapat membuat proyek video baru dengan mudah menggunakan Filmora. Panduan di artikel ini akan memandu Anda melalui proses mulai dari mengimpor file media, menerapkan transisi atau efek, mengedit audio hingga mengekspor video yang telah diedit di Mac.
Catatan:
Berikut panduan pengguna terbaru untuk Filmora V12 (untuk Mac).Sebelum Anda Memulai
Siapkan Footage/File Media Anda
Filmora mendukung berbagai format file. Periksalah apakah file Anda didukung oleh Filmora atau tidak di sini. Pastikan Anda menyimpan file di komputer atau drive penyimpanan.
Periksa Persyaratan Sistem
Lihat persyaratan sistem Filmora dan pastikan bahwa Mac Anda memenuhi persyaratan tersebut.
Get Started Editing
Buat Proyek Baru atau Buka Proyek Terbaru
- Untuk membuat proyek baru, pilih rasio aspek video Anda, lalu klik New Project.
- Untuk membuka proyek yang sudah ada, klik Open Project.

Impor File Media
- Klik ikon "+" untuk menelusuri file lokal di Mac Anda dan menambahkan file.
- Seret dan lepaskan file media ke area Perpustakaan Media (Media Library).
- Impor file media dari perangkat eksternal.
- Impor dengan alat Instant Cutter.

Atur File Media di Timeline
- Agar dapat menyusun urutan klip atau file media lainnya, lakukan sebagai berikut:
- Seret footage (rekaman) video, file audio, gambar ke panel Timeline dan letakan sesuai urutan yang Anda inginkan.
Terapkan Transisi dan Efek
- Transisi dan Efek akan membuat video Anda semakin menarik. Panel Transisi dan Efek mencakup berbagai transisi dan efek yang dapat Anda terapkan.
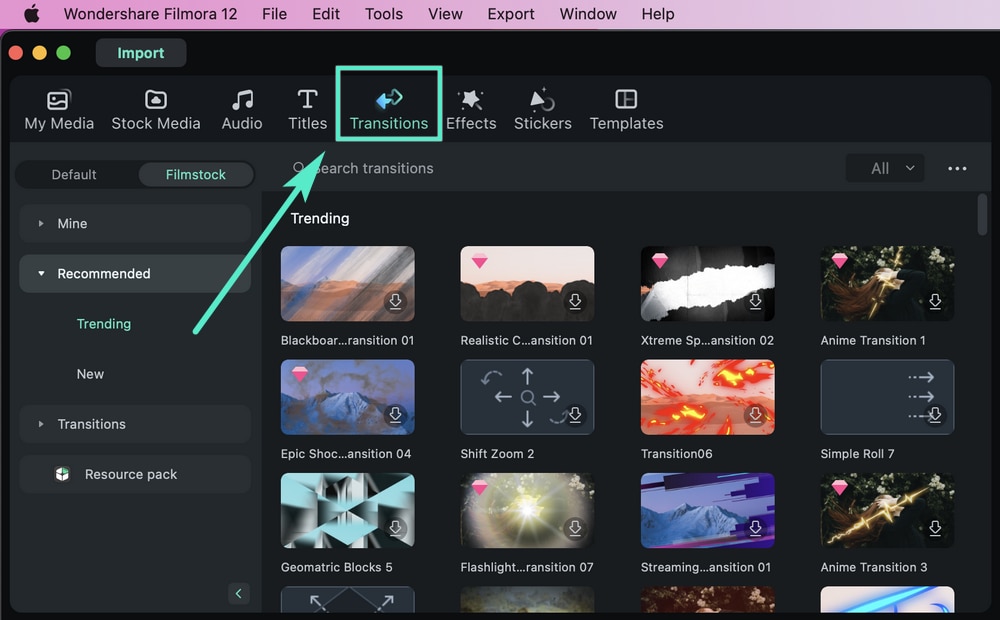
Menambahkan Judul
- Pilih templat judul yang ada di bawah bagian Titles, ketik teks Anda lalu simpan.
- Klik teks tersebut untuk disesuaikan gaya teks-nya. Anda dapat menyimpannya sebagai Custom agar dapat digunakan lagi.
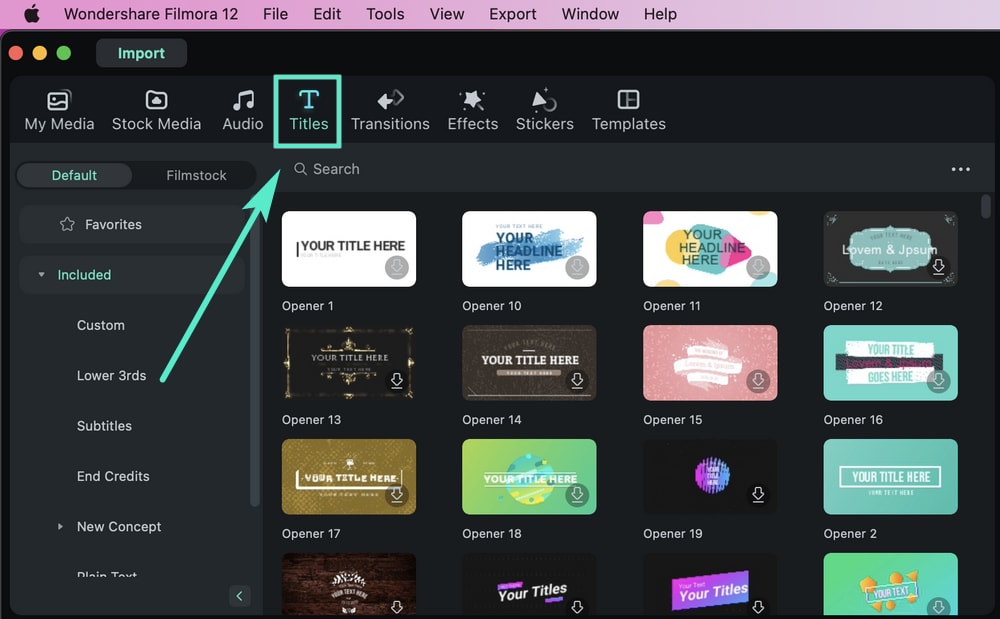
Edit Warna
Filmora memiliki beberapa opsi pengeditan warna. Kamu bisa mengedit:
- Tingkatkan warna video Anda.
- Menyesuaikan white balance.
- Mengubah nada: Kontras, Saturasi, Kecerahan.
- Mencocokan warna dari dua klip yang berbeda.
Untuk mengedit warna, klik dua kali pada klip dan klik Color untuk mengubah parameter, lalu klik Simpan. Jika Anda mencari pengeditan lanjutan, klik Advanced.
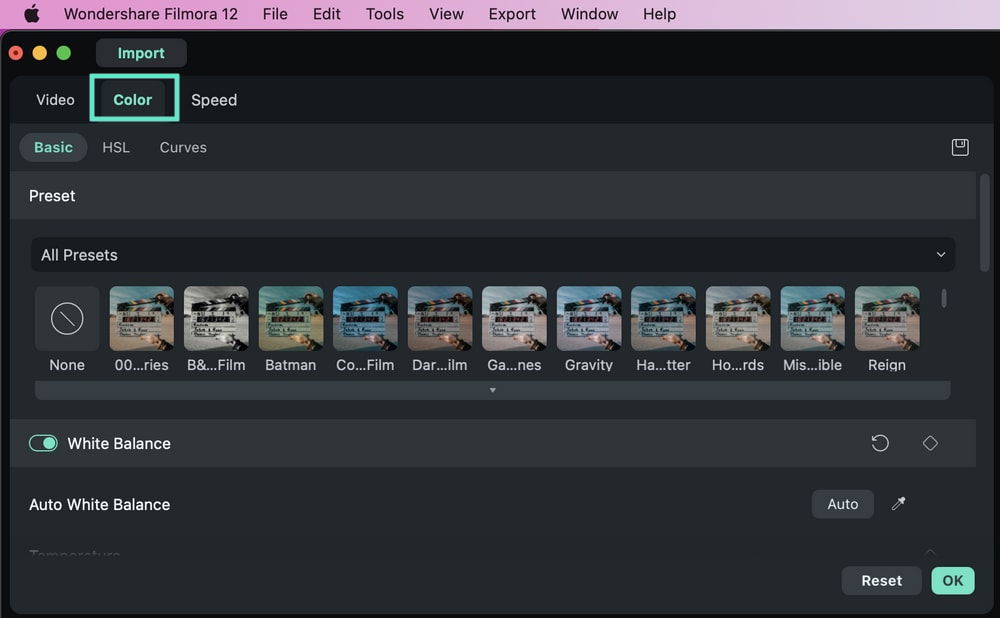
Tambahkan Mask
- Filmora 12 mendukung Anda dalam mengunggah mask atau menggambar mask dengan tangan. Setelah menyesuaikan rotasi, skala, lebar, dan detail lainnya tentang mask, klik tombol "Save as Custom" untuk menggunakannya lain kali.
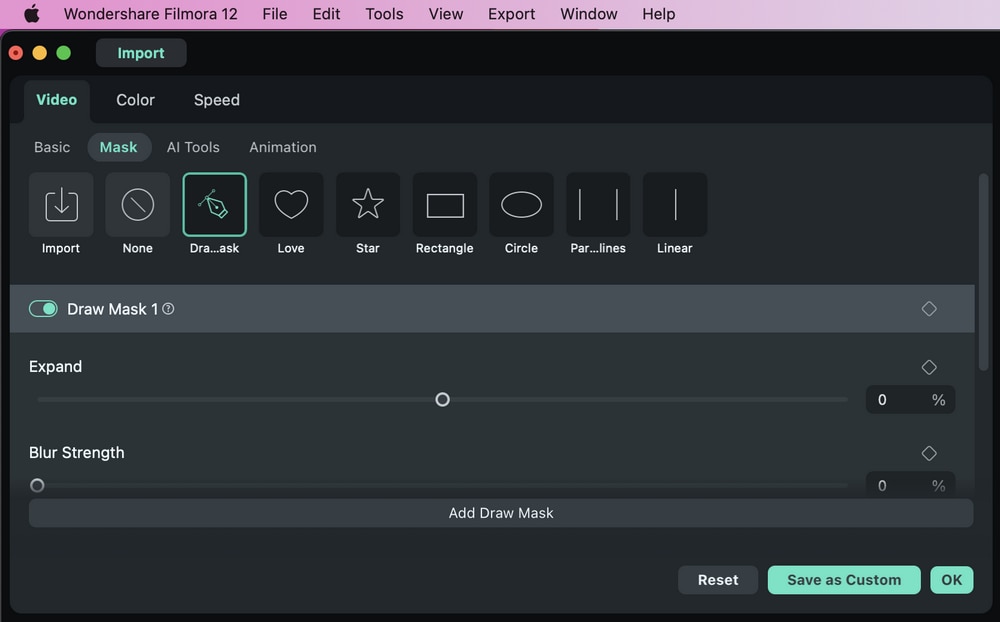
Mengedit Audio
- Filmora dilengkapi dengan solusi pengeditan audio yang lengkap. Anda dapat menghilangkan kebisingan di latar belakang, mengubah kecepatan audio atau menormalkan audio secara otomatis, dan masih banyak lagi.
Ekspor & Simpan
Klik tombol “Export” untuk memilih format akhir dan lokasi di mana Anda ingin menyimpan file. Atau, Anda dapat membagikan kreasi Anda di platform media sosial secara langsung.
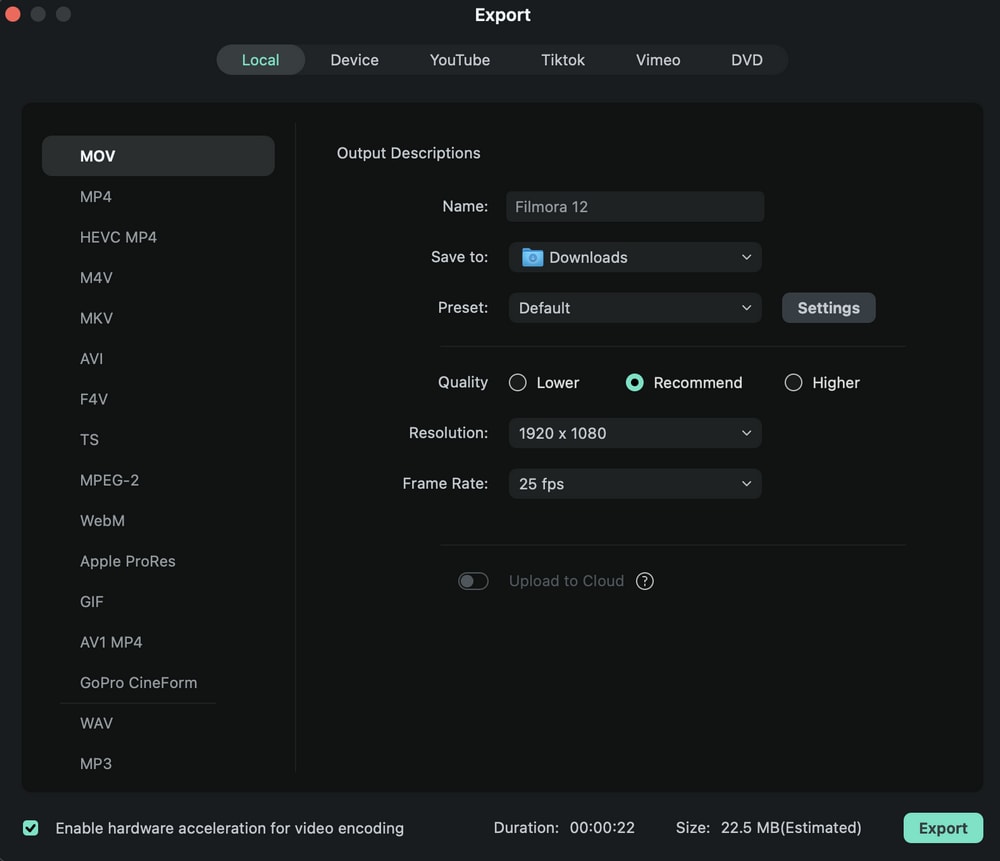
Aplikasi untuk Pengguna Seluler
Untuk memberikan lebih banyak kebebasan bagi Anda dalam mengedit dan membuat video, cobalah Filmora di perangkat seluler dan tablet.
Filmora dapat membantu merekam layar ponsel, mengedit video, dan membagikan ide kreatif Anda ke banyak platform.
Berkreasilah dengan uji coba gratis Filmora sekarang juga!
