- Tutorial Lengkap iMovie
Bagaimana Cara Mengekspor Proyek iMovie ke MP4 di Mac?
Apr 18, 2024• Proven solutions
"Bagaimana cara mengekspor iMovie ke MP4 di Mac?"
Atau,
"Bagaimana cara mengubah pengaturan ekspor saya di iMovie?"
Walaupun mengekspor iMovie ke MP4 cukup mudah, Anda mungkin saja melakukan kesalahan yang tak terelakkan. Oleh karena itu, izinkan kami untuk membahasnya di dalam artikel ini. Anda mungkin juga mengalami kesulitan mengekspor iMovie ke MP4 secara langsung, karena format ekspor output-nya beralih ke MOV secara otomatis. Jadi, mari pertimbangkan pratinjau Ekspor di iMovie.
Pertama, Anda harus mengklik ikon Share di sudut kanan atas. Dari sana, Anda mungkin akan memilih File untuk mencari opsi format Ekspor Anda. Tetapi kemudian Anda tidak akan menemukan apa pun selain "Audio" dan "Video and Audio". Jadi, bacalah apa yang dapat Anda lakukan untuk mengekspor iMovie ke MP4 secara langsung atau melalui software paling sederhana yang tersedia.
Bagian ke-1: Cara Mengekspor Video Sebagai MP4 dengan Alternatif Terbaik iMovie - Wondershare Filmora
Sebelum terlibat dalam pengaturan iMovie yang rumit, Anda harus membaca tentang alternatif terbaik iMovie terlebih dahulu. Wondershare Filmora menawarkan antarmuka termudah dan juga profesional. Ia juga menyediakan opsi yang mudah untuk mengekspor video dalam berbagai format ke komputer Mac Anda. Namun, fokus utama kami adalah mengekspor sebuah proyek dalam format MP4 secara langsung.
Fitur-fitur Utama Wondershare Filmora untuk Mac:
- Wondershare Filmora mendukung berbagai format ekspor, termasuk WMV, MP4, AVI, MOV, MKV, F4V, 3GP, TS, WEBM, GIF, dan sebagainya.
- Ia juga menawarkan pengaturan ekspor yang ekstensif, di mana Anda dapat menyesuaikan kualitas video, resolusi, kualitas audio, dll.
- Tersedia juga sebuah fasilitas lengkap untuk mengekspor proyek Anda secara langsung ke berbagai perangkat, termasuk iPhone, iPad, Apple TV, Samsung Galaxy, dan sebagainya. Anda dapat mengekspor proyek video Anda secara langsung ke YouTube, Vimeo, dan DVD.
Jadi, mari pelajari bagaimana Wondershare Filmora dapat membantu Anda mencapai hal ini di bagian berikut.
Panduan Langkah Demi Langkah untuk Mengekspor Video ke MP4 dengan Wondershare Filmora untuk Mac
Langkah ke-1: Buka Wondershare Filmora untuk Mac
Download dan instal Wondershare Filmora di komputer Mac Anda. Buka aplikasinya setelah penginstalan selesai.
Langkah ke-2: Impor Media/Impor Media iMovie yang Telah Diekspor
Klik click here to import media setelah membuka antarmuka utamanya. Telusuri media yang ingin Anda edit dan lanjutkan dengan langkah berikutnya.

Filmora menawarkan fasilitas impor yang ekstensif, seperti yang diperlihatkan di dalam gambar di bawah ini. Oleh karena itu, Anda juga dapat mengklik tombol Import Media untuk menjelajahi lebih banyak opsi.

Langkah ke-3: Edit Video Anda
Tibalah saatnya untuk melangkah lebih maju dan mengedit video sesuai dengan keinginan Anda. Tepat di samping tab Media, Anda memiliki berbagai opsi untuk menambahkan Audio, Transitions, Titles, Elements, dan Effects ke dalam proyek Anda.

Langkah ke-4: Ekspor Video Anda
Mengekspor cukup mudah dilakukan dengan Wondershare Filmora karena Anda hanya perlu mengklik tombol Export berwarna hijau yang terdapat di menu atas. Di sana, Anda diberikan opsi format output, termasuk MP4, MOV, AVI, WMV, F4V, dan sebagainya.
Anda juga dapat mengklik tombol SETTING untuk memodifikasi kualitas video, resolusi, dan penyesuaian audio.
Selanjutnya, Anda juga dapat memilih perangkat ekspor dari berbagai opsi seperti yang ditunjukkan pada gambar di bawah.
Begitulah sederhananya mengekspor iMovie ke MP4 ketika Anda melakukannya dengan Wondershare Filmora untuk Mac. Anda mendapatkan opsi langsung ketika mengekspor video dan dengan demikian, Anda tidak perlu melakukan pengaturan yang rumit.
Bagian ke-2: Bagaimana Cara Mengekspor Proyek iMovie ke MP4 di Mac?
Sekarang, mari pikirkan celah yang mungkin Anda hadapi saat mengekspor proyek iMovie ke MP4. Ikuti panduan yang diberikan di bawah ini untuk mengekspor file iMovie ke MP4.
Langkah ke-1: Memulai Ekspor
Setelah menyelesaikan pengeditan proyek Anda di iMovie, Anda pun siap untuk mengekspor file ini ke MP4 di Mac. Jadi, Anda perlu mengklik ikon Share seperti yang ditunjukkan di dalam gambar di bawah ini.
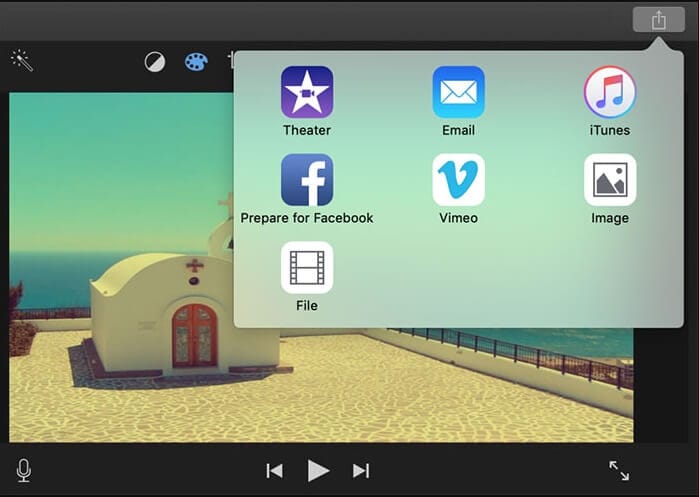
Langkah ke-2: Lakukan Modifikasi
Langkah ini mengharuskan Anda memilih Title, Descriptions, Tags, Resolution, Format, Quality, dan Compress
Pada tab Quality, pilih di antara Low, Medium, High, dan Custom, kecuali Best (ProRes).
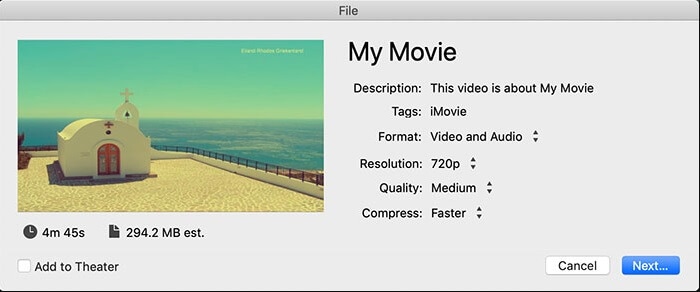
Setelah melakukan modifikasi yang diperlukan, klik tombol Next, dan Anda pun telah siap mengekspor file Anda. Selanjutnya, Anda harus memilih lokasi untuk menyimpan file Anda. Kemudian, klik tombol Save. Anda dapat memeriksa laporan kemajuannya dari indikator progres yang muncul di sisi kanan toolbar.
Bagaimanapun juga, masih banyak pengguna yang mengalami kesulitan dalam memperoleh format ekspor selain MP4. Oleh karena itu, dukungan program eksternal sangat penting untuk mendapatkan video Anda dalam format ekspor yang diinginkan secara langsung. Maka, Anda dapat beralih menggunakan Wondershare Filmora untuk Mac jika Anda sedang mencari cara mengekspor proyek iMovie ke MP4 yang cepat dan mudah.
Kesimpulan
Jadi, ini adalah dua cara untuk mengekspor proyek iMovie ke MP4 di Mac. Pertama, kami telah mencoba menawarkan alternatif terbaik untuk iMovie jika Anda merasa menggunakan iMovie untuk mengekspor proyek apa pun ke MP4 lebih rumit. Kedua, tersedia sebuah diskusi tentang celah atau kesalahan yang mungkin Anda lakukan saat mengekspor file iMovie ke MP4.
Jadi, pastikan untuk mengikuti jalur yang benar, profesional, dan mudah dengan Wondershare Filmora, karena Anda mungkin masih menghadapi masalah format ekspor di iMovie bahkan setelah melakukan pengaturan yang diperlukan.
Apakah Anda ingin menganimasikan logo merek Anda agar terlihat profesional? Pelajari bagaimana Wondershare Filmora dapat membantu menciptakan animasi logo reveal yang sempurna.
by Shanoon Cox May 06, 2024 17:30 PM




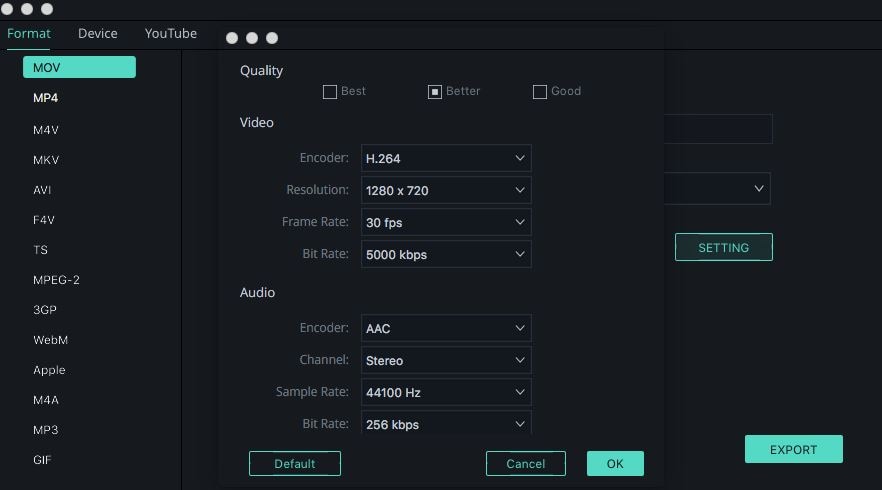

Shanoon Cox
staff Editor