- Tutorial Lengkap iMovie
Bagaimana Cara Menggunakan Efek Picture in Picture di iMovie 9/10/11?
Mar 01, 2024• Proven solutions
Picture in picture adalah fitur video yang diputar di jendela kecil di atas jendela lainnya. Efek picture in picture pada iMovie biasanya diterapkan untuk membuat efek video khusus, seperti menunjukkan seseorang sedang menceritakan adegan yang terjadi di klip utama atau untuk menunjukkan hal lain yang sedang terjadi saat ini.
iMovie memberi Anda opsi penuh untuk menggunakan efek picture in picture canggih ini. Seret video ke iMovie dan buka proyek iMovie Anda, lalu ikuti langkah-langkah untuk mempelajari cara membuat video picture in picture di iMovie.
Perlu menambahkan PIP ke PC Windows Anda? Gunakan Alternatif iMovie Terbaik untuk Windows untuk membuatnya.
- Bagian 1: Cara yang Lebih Mudah untuk Menambahkan Efek Picture in Picture ke Video (Langkah-demi-Langkah)
- Bagian 2: Cara Menggunakan Efek Picture in Picture di iMovie 9/11
- Bagian 3: Menambah dan Menyesuaikan Efek Picture in Picture di iMovie 10
Bagian 1: Cara yang Lebih Mudah untuk Menambahkan Efek Picture in Picture ke Video dengan Filmora
Untuk membuat gambar Anda sendiri dalam video gambar di Mac, software pengedit video sederhana dan bagus lainnya - Wondershare Filmora - sangat disarankan.
Ini mendukung penambahan gambar dalam grafik gambar atau video ke trek overlay untuk mendekorasi film Anda. Selain fitur ini, ia juga memiliki efek pengeditan umum lainnya seperti trim, crop, split, menambahkan teks, suara, transisi, intro/kredit, mosaik, tilt-shift, face-off, jump cut at the beat, dll. ke video.

Bagaimana cara membuat picture-in-picture pada video dengan Filmora?
Langkah 1. Tempatkan video Anda di timeline
Impor file media Anda ke Perpustakaan Media dengan memilih "File" > "Import Media" atau langsung seret ke program.
Seret dan lepas video utama ke Timeline Video, lalu seret video atau gambar yang ingin Anda tambahkan ke video utama ke trek PIP.
Sekarang Anda dapat memindahkannya ke waktu yang tepat saat Anda ingin efek PIP ini muncul, atau trim dan perpanjang efek tersebut untuk menyesuaikan waktu yang ada dengan menyeret indikator.
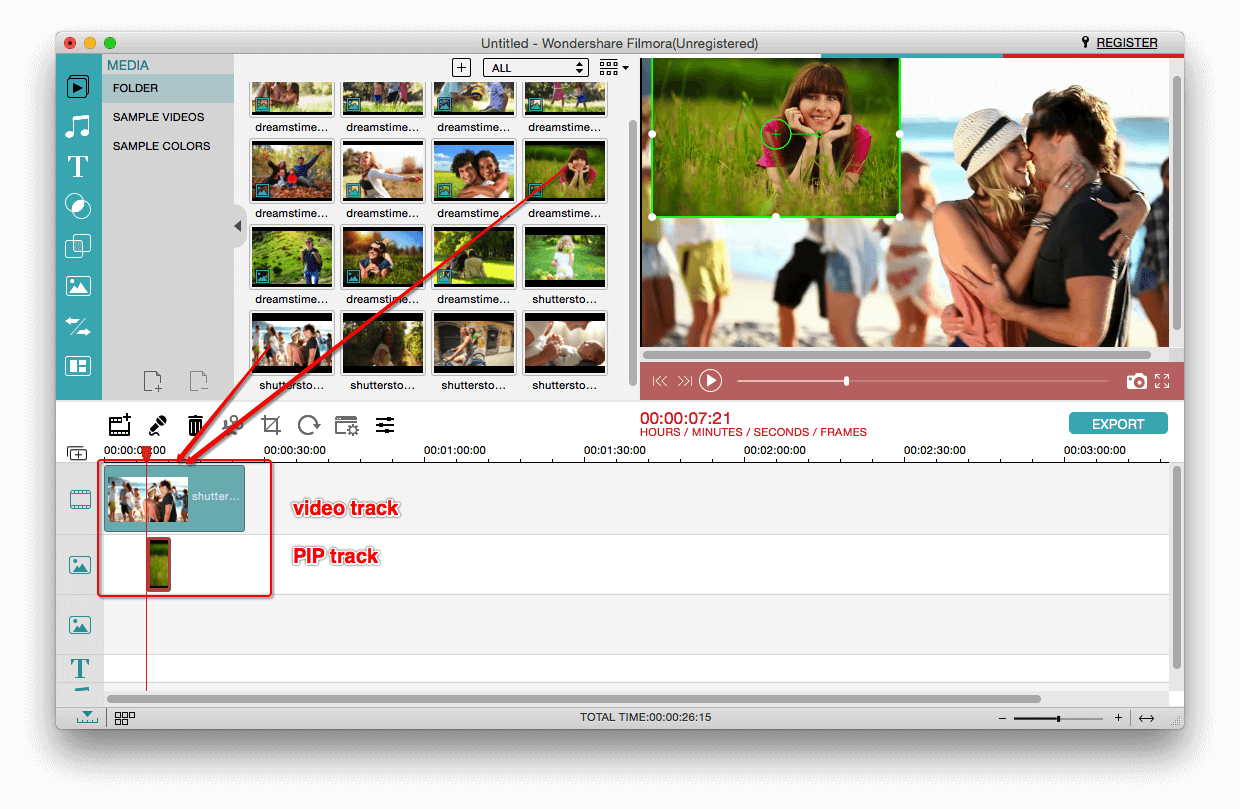
Langkah 2. Personalisasikan video PIP Anda
Sekarang Anda dapat menyesuaikan video PIP Anda. Klik ganda video atau gambar di trek PIP dan Inspektur PIP akan muncul.
Di bagian kanan jendela, Anda dapat menyesuaikan ukuran video atau gambar PIP dengan menyeret tepinya dan memindahkannya ke posisi mana pun yang Anda suka.
Dan di bagian kanan jendela, Anda diberikan tiga opsi pengeditan: Motion, Mask, dan Green Screen. Anda dapat pergi ke tab masing-masing untuk menambahkan efek yang Anda inginkan.
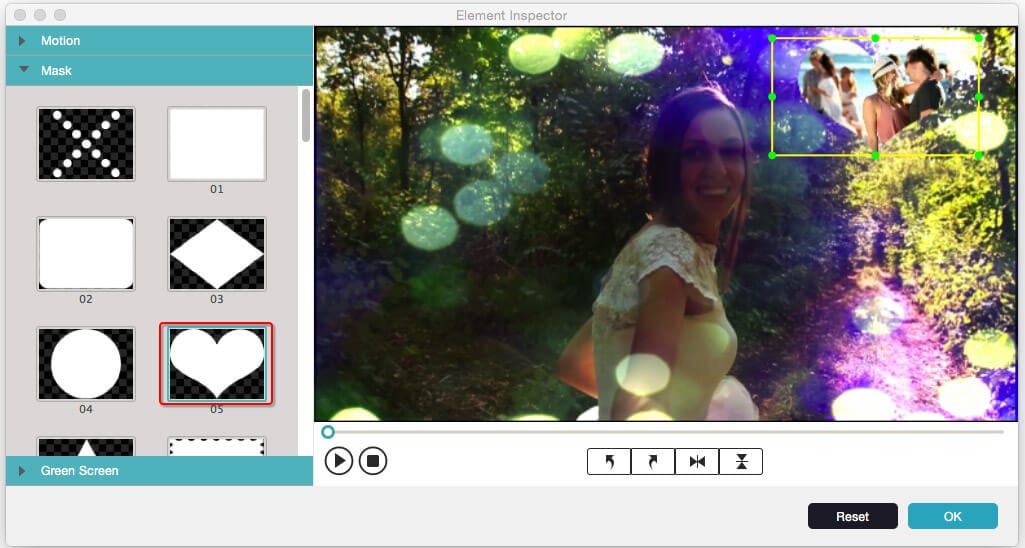
Langkah 3. Simpan video Anda
Setelah menyelesaikan operasi di atas, Anda dapat mempratinjau video PIP Anda dengan mengeklik tombol Play. Kemudian tekan ikon Export untuk menyimpan video Anda ke Mac, perangkat mobile, DVD, atau langsung menguploadnya ke YouTube dan Vimeo.

Tonton video di bawah ini, lihat apa yang dapat dilakukan Filmora untuk Anda, dan download untuk mencobanya.
Pelajari informasi lebih detail tentang Cara Membuat Efek Picture in Picture dengan Mudah.
Bagian 2: Cara Menggunakan Efek Picture in Picture di iMovie 9/11
Langkah 1. Aktifkan "Tampilkan Alat Lanjutan".
Untuk mengaktifkan efek picture in picture pada iMovie, Alat Lanjutan harus diaktifkan. Anda dapat pergi ke iMovie Preferences, dan klik "General", lalu Anda akan melihat jendela pop-up seperti di bawah ini. Pilih "Tampilkan Alat Lanjutan" untuk mengaktifkannya.
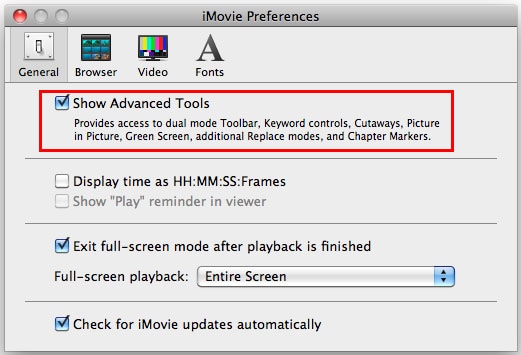
Telusuri untuk menemukan musik yang ingin Anda gunakan dalam proyek Anda, atau Anda dapat menggunakan alat Pencarian untuk menemukan file audio yang Anda inginkan menurut namanya. Anda dapat menambahkan klip musik dari perpustakaan iTunes Anda secara langsung.
Langkah 2. Pilih klip video yang ingin Anda gunakan sebagai klip pada efek picture in picture
Di Event Browser, pilih klip video yang ingin Anda terapkan sebagai klip picture in picture dan seret ke Project Library disana Anda dapat menambahkan efek picture in picture. Lalu opsi menu akan muncul, pilih "Picture in Picture" untuk menerapkan efek video picture in picture di iMovie.
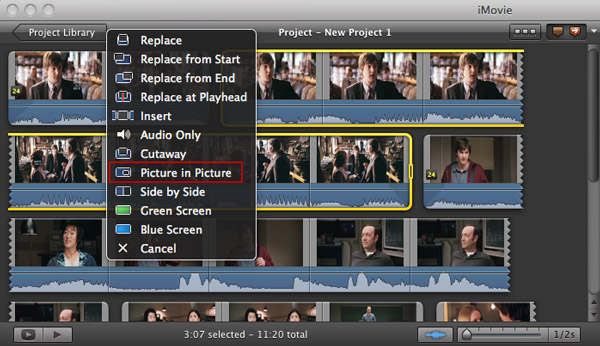

Setelah itu, klip picture in picture akan muncul di atas video di Perpustakaan Proyek seperti di bawah ini. Jika Anda ingin mengubah posisi klip picture in picture Anda cukup menyeretnya ke klip video lain. Selanjutnya, Anda dapat menarik untuk memperpanjang atau mempersingkatnya.
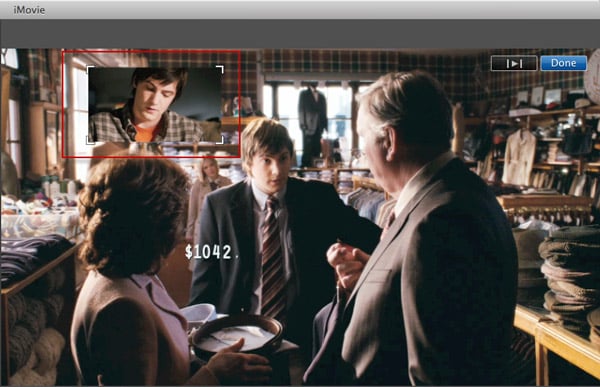
Anda Mungkin Juga Membutuhkan: Menambahkan Watermark ke Video di iMovie untuk Melindungi Video Anda
Langkah 3. Pratinjau dan sesuaikan klip picture in picture di iMovie
Tekan Spasi untuk melihat klip picture in picture di iMovie. Saat Anda mempratinjau klip picture in picture, Anda dapat menyeret frame yang ada untuk mengubah ukuran tampilannya untuk mendapatkan hasil yang lebih baik.
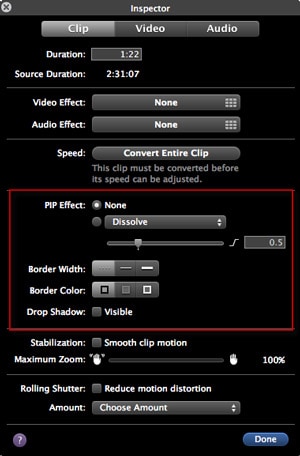
Selain itu, lebih banyak fungsi efek picture in picture di iMovie yang disediakan. Klik ganda klip atau klik kanan pada menu Action yang ada di klip dan pilih Penyesuaian Klip, dan kolom "Inspektur" akan muncul. Di sini Anda dapat mengatur cara efek picture in picture di iMovie yang ditampilkan, seperti lebar dan warna tepi, dll. agar sesuai dengan video utamanya.
Anda Mungkin Juga Menyukai: Cara Melakukan Split Screen (Berdampingan) di iMovie?
Bagian 3: Menambah dan Menyesuaikan Efek Picture in Picture di iMovie 10
Jika Anda menggunakan versi iMovie 10, Anda akan menemukan bahwa langkah-langkah menambahkan efek PIP ke video di iMovie di atas tidak sesuai. Jangan khawatir, berikut adalah langkah-langkah tentang cara menambahkan dan menyesuaikan efek picture in picture di iMovie 10.
Seret klip atau gambar yang akan digunakan sebagai frame picture in picture dan jatuhkan di atas klip background pada timeline.
Langkah 1. Klik ikon Pengaturan Video Overlay, dan klik opsi Picture in Picture dari kotak daftar pilihan.
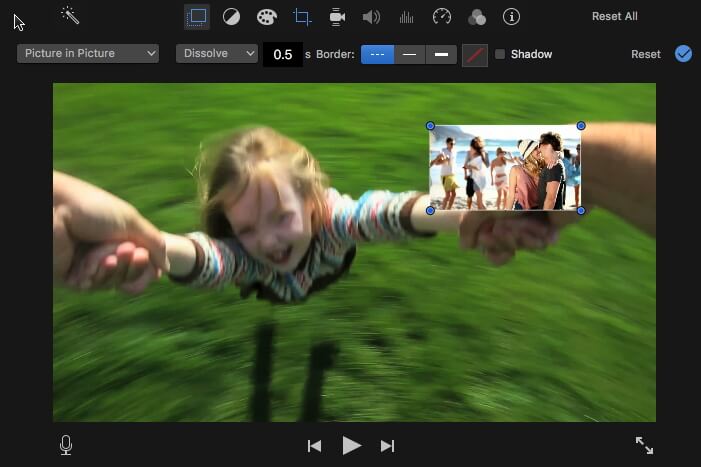
Langkah 2. Sekarang Sesuaikan Efek PiP:
Pilih gaya transisi untuk klip PiP di antara Dissolve, Zoom, dan Swap. Saat Anda memilih Swap, klip background/utama akan berubah menjadi jendela PiP. Anda juga dapat menyesuaikan durasi efek transisi dengan memasukkan nilai pada kolom yang disediakan.
Anda dapat menyeret sudut frame PiP di penampil untuk mengubah ukuran jendela PiP dan memposisikannya di mana pun Anda suka. iMovie juga memungkinkan Anda menambahkan bayangan ke jendela PiP dan mengatur batas agar lebih terlihat.
Langkah 3. Klik tombol Applyuntuk menyimpan perubahan dan menerapkan efek PiP.
Sudah selesai. Jika Anda masih memiliki pertanyaan tentang penggunaan efek picture in picture di iMovie, kirimkan pertanyaan anda di bawah untuk memberi tahu kami.
Apakah Anda adalah pengguna aplikasi Final Cut Pro yang terkenal dan bingung mengenai cara untuk menggunakan atau membuat video split screen di Final Cut Pro? Nah, mungkin saja artikel tentang split screen di Final Cut Pro ini dapat membantu.
by Shanoon Cox Mar 01, 2024 17:02 PM
Apakah ada template intro di After Effects? Di mana saya bisa mendapata template After Effects secara gratis? Baca postingan ini untuk mengetahui 15 template intro AE terbaik .
by Shanoon Cox Mar 01, 2024 17:35 PM
Pada artikel ini, kita akan membahas tentang 4 cara untuk melakukan pencarian dengan gambar pada iPhone di 2021.
by Shanoon Cox Mar 01, 2024 17:35 PM


