Era digital menuntut orang-orang agar terlatih dengan berbagai elemen teknologi, banyak perangkat, dan dapat menangani berbagai hal dengan cerdas. Hidup akan terasa sulit bagi siapa yang tidak bisa mengikuti perkembangan dari era ini. Waktu telah berubah seiring dengan pengenalan penggunaan mesin-mesin berat di berbagai sektor, pengadopsian teknik-teknik baru untuk berbagai keperluan, dan sejumlah perkembangan lainnya.
Merekam layar dengan menggunakan alat yang berbeda juga merupakan salah satu faktor revolusi. Banyak orang mengetahuinya tetapi tidak tahu bagaimana hal itu dapat dilakukan dengan berbagai macam perangkat. Untuk menambah pengetahuan Anda, artikel di bawah ini akan membahas secara detail mengenai DU Recorder.
Bagian 1. Fitur Utama dari Du Recorder
DU Recorder adalah aplikasi screen recorder. Aplikasi ini digunakan untuk merekam dan menyimpan apa pun yang terjadi di layar Anda. Anda dapat merekam game Anda dengan lancar dan membuat video game dengan DU screen recorder. DU Recorder bisa juga digunakan untuk merekam tutorial aplikasi, demo untuk berbagai hal, dll. Pertanyaannya di sini adalah, mengapa aplikasi DU recorder harus digunakan dengan tujuan untuk merekam?
Untuk menjawab pertanyaan ini, izinkan kami memberitahukan beberapa fitur brilian yang dimiliki DU recorder. Fitur-fitur ini akan membuat Anda terkejut.
1. Merekam Layar
DU screen recorder ini adalah salah satu jenis aplikasi 'Perekaman Layar' terbaik yang menawarkan perekaman tingkat lanjut melalui versi gratisnya. Aplikasi perekamannya memiliki berbagai resolusi hingga 1080p yang menjanjikan untuk menghadirkan video berkualitas HD.
Dengan menggunakan DU recorder, Anda juga bisa melakukan perekaman layar dari kamera depan Anda. Aplikasi ini juga memungkinkan Anda untuk menghentikan rekaman dengan cara yang paling mudah. Cukup goyangkan saja masing-masing perangkat, dan rekaman pun akan berhenti. Anda juga dapat menjeda dan melanjutkan rekaman Anda dengan screen recorder yang keren ini.
2. Livestream dengan DU Recorder
Fitur yang paling menarik dan menakjubkan dari aplikasi perekam layar ini adalah DU Recorder live. Anda dapat menyiarkan layar Anda ke berbagai platform media sosial, acara TV, film, atau bahkan dapat memutar video gameplay dengan fitur ini.
Fitur ini cukup unik. Dengan fitur live streaming pada DU screen recorder, Anda juga dapat menggunakan kamera depan perangkat Anda. Anda dapat mengatur pengaturan tingkat Privasi dan juga mengizinkan para penonton Anda mengomentari live stream Anda. Aplikasi ini menjamin kualitas video yang bagus.
3. Pengeditan Video
Jangan abaikan fakta bahwa Anda juga dapat mengedit video dengan perekaman layar pada DU screen recorder. Platform ini cukup memadai bagi para pembuat video untuk merekam dan mengedit video dari aplikasi yang sama dan menakjubkan ini.
Dengan fitur pengeditan video DU Recorder, Anda dapat dengan mudah melakukan trim pada video Anda dan juga menghilangkan bagian yang tidak diperlukan. Aplikasi ini juga memungkinkan Anda untuk menambahkan subtitel ke video Anda yang biasa untuk menambahkan sedikit detail dan deskripsi. Aplikasi DU recorder juga memungkinkan Anda untuk menyesuaikan volume video atau dapat memutar dan juga dapat melakukan crop. Anda dapat melakukan pengeditan apa pun yang Anda suka dengan menggunakan aplikasi ini.
Bagian 2. Bagaimana Cara Mendownload dan Menginstal Du Recorder?
Setelah melihat fitur-fitur yang luar biasa dari DU Recorder, Anda pasti takjub dengan aplikasi tersebut. Aplikasi ini memiliki banyak hal yang dapat ditawarkan hanya dari satu platform. Mulai dari merekam layar, pengeditan video, hingga pengeditan gambar. Apakah Anda memiliki pilihan lain yang lebih baik selain DU Screen Recorder? Kami yakin tidak ada. Mari kita lihat bagaimana cara menginstal dan mendownload aplikasi tersebut.
Instal DU Recorder di Komputer Anda
Pertama, mari kita bicara tentang menginstal DU screen recorder di PC dan laptop Anda.
Langkah ke-1: Untuk memulai proses instalasi, bukalah situs web resmi dari DU Recorder.
Langkah ke-2: Sekarang, tekan opsi 'Download Windows' jika Anda adalah pengguna Windows. Pada saat yang sama, pengguna Mac cukup menekan opsi 'Download macOS'. Setelah ini, file tersebut akan didownload ke perangkat Anda masing-masing.
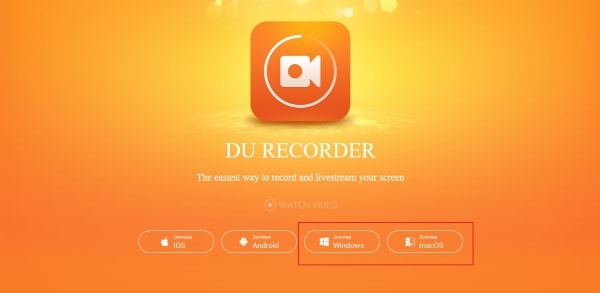
Langkah ke-3: Setelah file selesai didownload, buka saja file tersebut dan instal untuk dapat menggunakan DU Recorder.
Instal DU Recorder di Android/iOS Anda
Sekarang setelah Anda mengetahui cara mendownload dan menginstal screen recorder di komputer Anda, sekarang saatnya membagikan tentang cara instalasinya di perangkat mobile.
Langkah ke-1: Pertama-tama, untuk pengguna Android, Anda harus mendownload file APK dari situs web aplikasi DU Recorder. Di sisi lain, pengguna iPhone harus membuka 'App Store. '
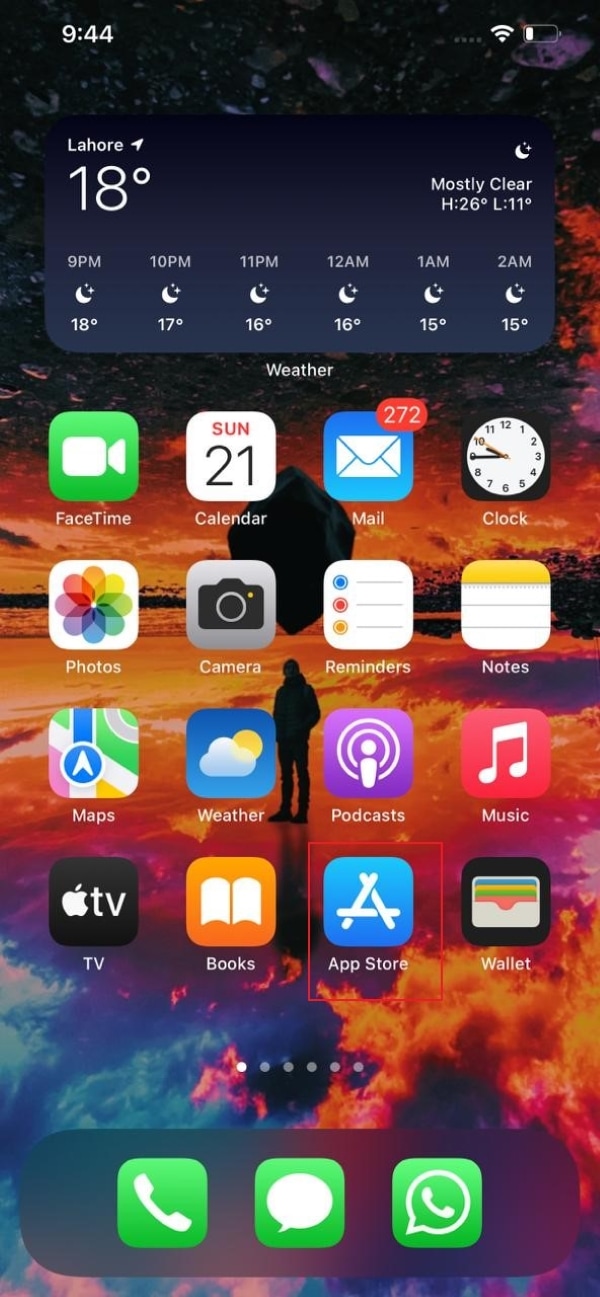
Langkah ke-2: Langkah berikutnya adalah mencari aplikasi tersebut. Oleh karena itu, pengguna iPhone sebaiknya mengetik 'DU Screen Recorder' di bar pencarian.
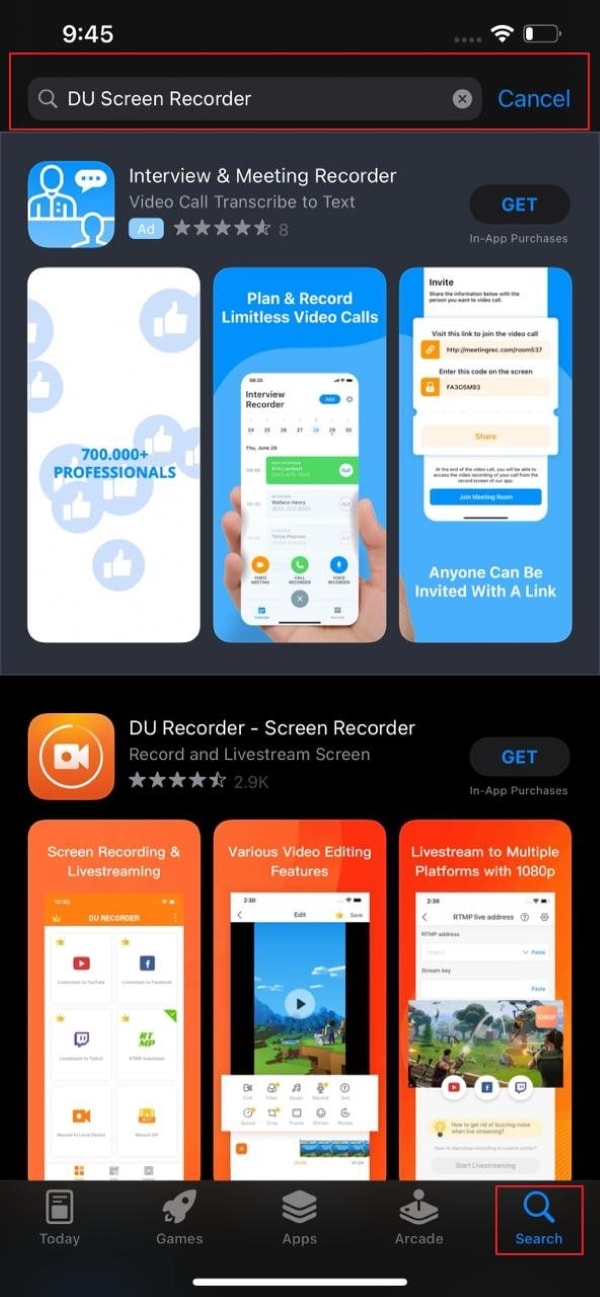
Langkah ke-3: Ketika hasilnya muncul di depan Anda, cukup tekan tombol 'Install' atau 'Get' untuk dapat menginstal aplikasi di perangkat iPhone Anda. Pengguna Android harus menginstal file APK DU Recorder.
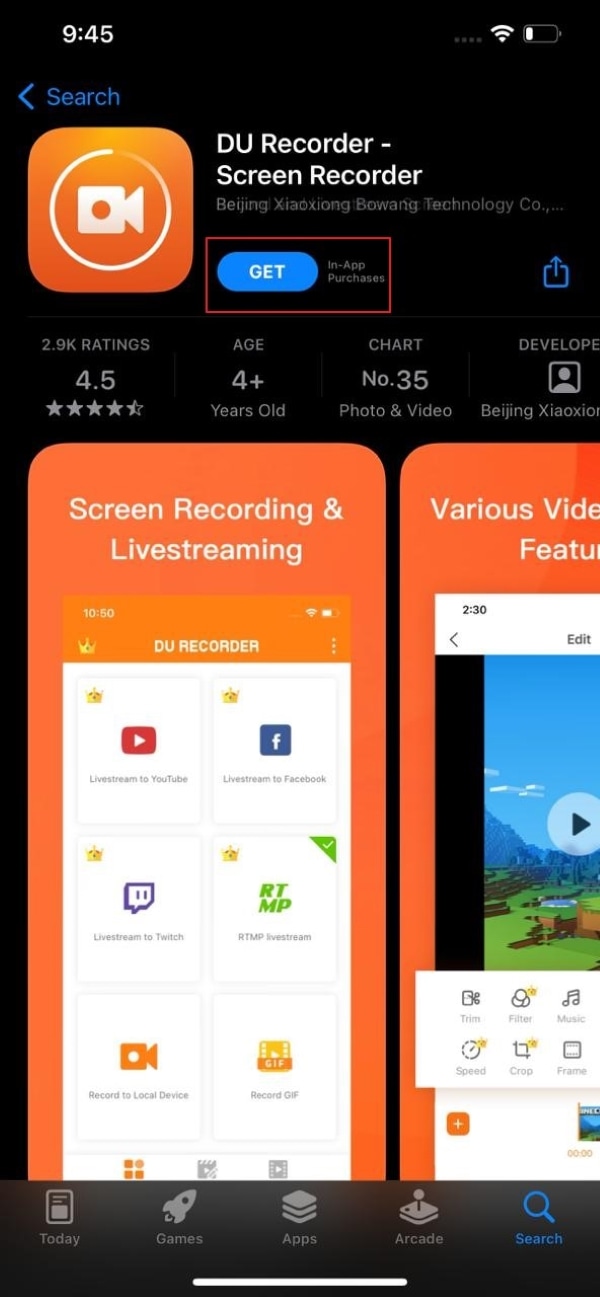
Bagian 3. Panduan untuk Menggunakan Du Recorder di PC/iPhone/Android
Aplikasi perekam ini dapat merekam layar Anda dengan sangat lancar. Meskipun DU Screen Recorder sangat mudah digunakan, namun masih banyak orang yang merasa kesulitan dan bingung dalam menggunakan perekam ini. Namun terkadang, kurangnya pengalaman dan juga pengetahuan dapat membuat segalanya menjadi sulit. Sehingga dalam beberapa kasus, para pemula akan merasa kesulitan saat menggunakan DU recorder.
Apa pun masalahnya, bagian berikut ini akan terbukti sangat membantu. Kami akan memandu Anda melalui langkah-langkah yang dapat diikuti untuk dapat menggunakan DU recorder.
Gunakan DU Recorder di PC
DU Screen Recorder juga tersedia untuk PC. Mulai sekarang dan seterusnya, pengguna PC tidak perlu lagi khawatir tentang cara merekam layar. Mari kita bagikan panduan langkah demi langkah kepada Anda untuk pemahaman yang lebih baik.
Langkah ke-1: Untuk menggunakan DU Recorder di PC Anda, langkah pertama yang harus dilakukan adalah mendownload DU Recorder untuk PC. Setelah software tersebut didownload dan diinstal, Anda perlu menjalankannya di komputer Anda.
Langkah ke-2: Sekarang, Anda dapat menggunakan software tersebut untuk merekam layar. Untuk memulai merekam, Anda cukup mengklik tombol 'Merah' besar yang terlihat di tengah layar.
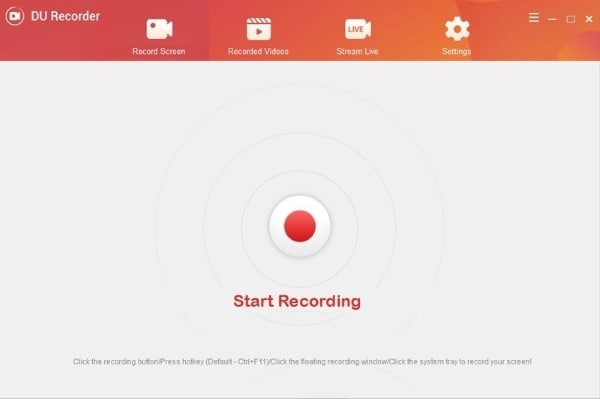
Langkah ke-3: Setelah Anda puas dan perekaman telah selesai, tekan tombol merah besar yang sama untuk menghentikan perekaman. Atau, dari pojok kanan atas, Anda juga dapat mengklik ikon 'Stop'. Setelah rekaman apa pun berakhir, video tersebut akan disimpan ke bagian 'Rekaman Video'.
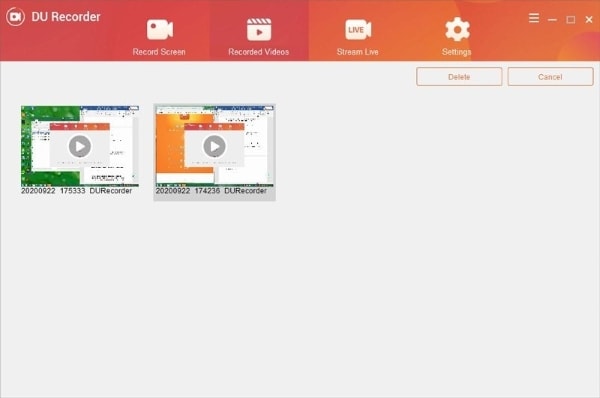
Langkah-langkah untuk Menggunakan DU Recorder di iPhone.
DU Screen Recorder memiliki versi yang juga tersedia untuk iOS. Pengguna iPhone juga dapat menginstal dan menggunakan aplikasi perekam layar yang menakjubkan tersebut. Langkah-langkah di bawah ini sepenuhnya akan memandu Anda tentang bagaimana cara menggunakan DU recorder di iPhone.
Langkah ke-1: Anda harus menginstalnya terlebih dahulu, agar dapat menggunakan aplikasi DU recorder di iPhone Anda. Setelah selesai, pindah ke aplikasi 'Settings' dan cari 'Control Center'. Dari bagian 'Control Center', pilih 'Customize Controls'.
Langkah ke-2: Sekarang, Anda akan melihat 'Screen Recording'. Jika ada tanda minus merah, berarti sedang diaktifkan. Sedangkan tanda plus yang berwarna hijau pada Perekaman Layar berarti alat itu perlu diaktifkan.
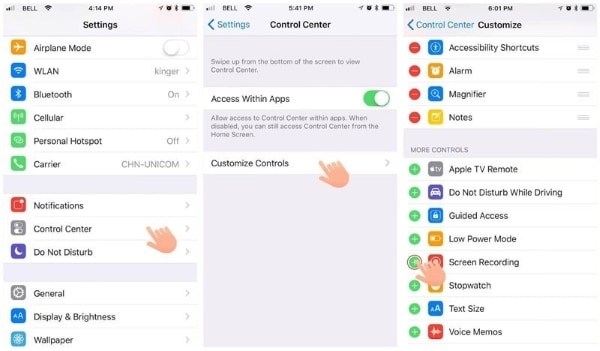
Langkah ke-3: Setelah mengaktifkannya, sekarang saatnya untuk menggunakannya. Untuk itu, buka Pusat Kontrol dan tekan yang lama pada ikon 'Rekam'. Kemudian pilih opsi 'DU Recorder Live', dan Anda juga dapat mengaktifkan mikrofon jika diperlukan untuk memulai perekaman.
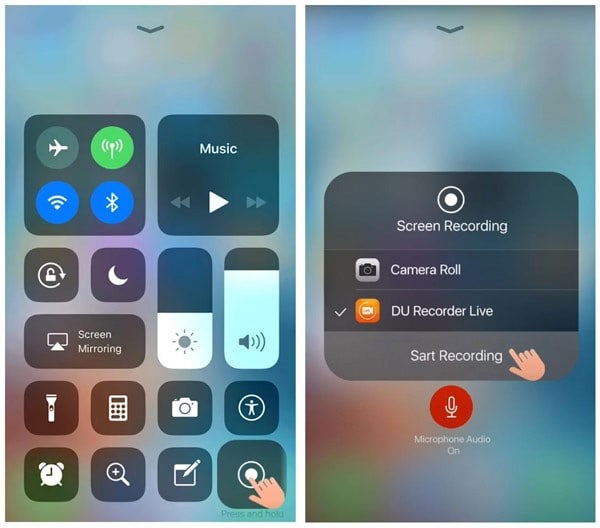
Langkah ke-4: Untuk mengakhiri rekaman, Anda dapat menekan lagi ikon 'Rekam' yang sama dari Pusat Kontrol. Atau, bisa juga tekan bar merah di atas untuk berhenti merekam. Video yang direkam disimpan dan Anda dapat menemukannya di Foto.
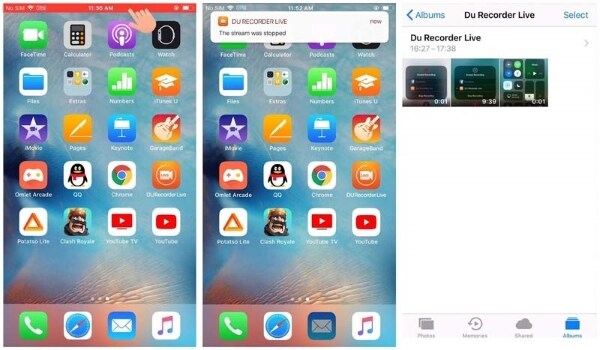
Merekam Layar Menggunakan DU Recorder di Android
Kita juga tidak bisa melupakan pengguna Android dan kebingungan mereka saat menggunakan DU recorder. Jadi, sekarang sudah saatnya pengguna iPhone membantu dan membimbing para pengguna Android terkait dengan DU screen recorder.
Langkah ke-1: Pertama-tama, Anda perlu menginstal dan mendownload aplikasi DU Recorder di perangkat Android Anda. Kemudian, Anda harus mengizinkan aplikasi tersebut mengakses media Anda, agar Anda dapat menggunakannya.
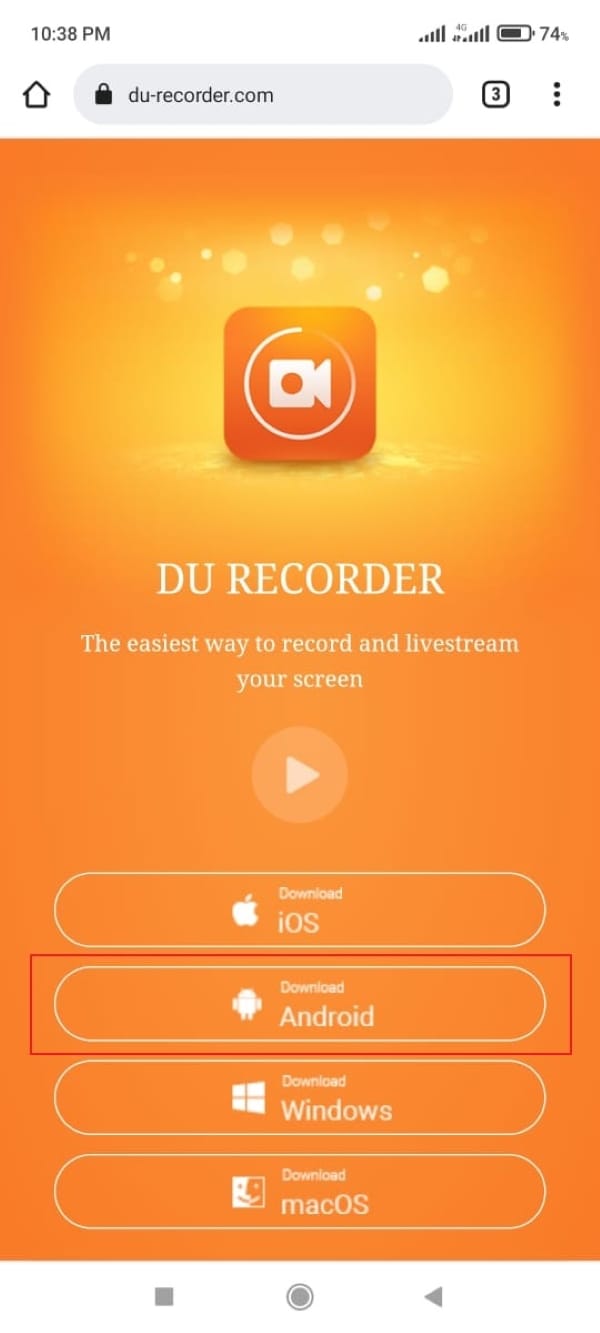
Langkah ke-2: Kemudian, ikon kamera video akan muncul di sisi kanan layar Anda. Anda harus menekan ikon tersebut dan memilih opsi 'Rekam' untuk dapat memulai perekaman. Saat proses perekaman, Anda dapat menjeda dan juga melanjutkan video.
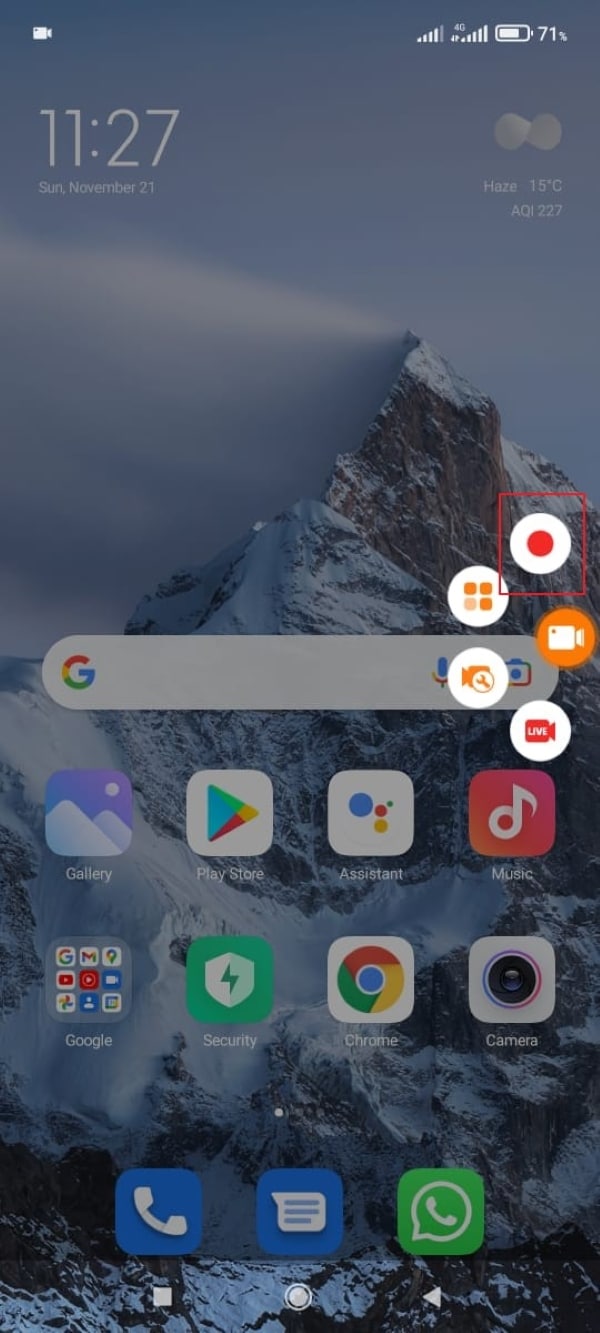
Langkah ke-3: Setelah perekaman selesai dan Anda menghentikannya, aplikasi ini akan memberi tahu Anda. Kemudian Anda bebas untuk mengedit, memutar, membagikan atau bahkan menghapus video tersebut.
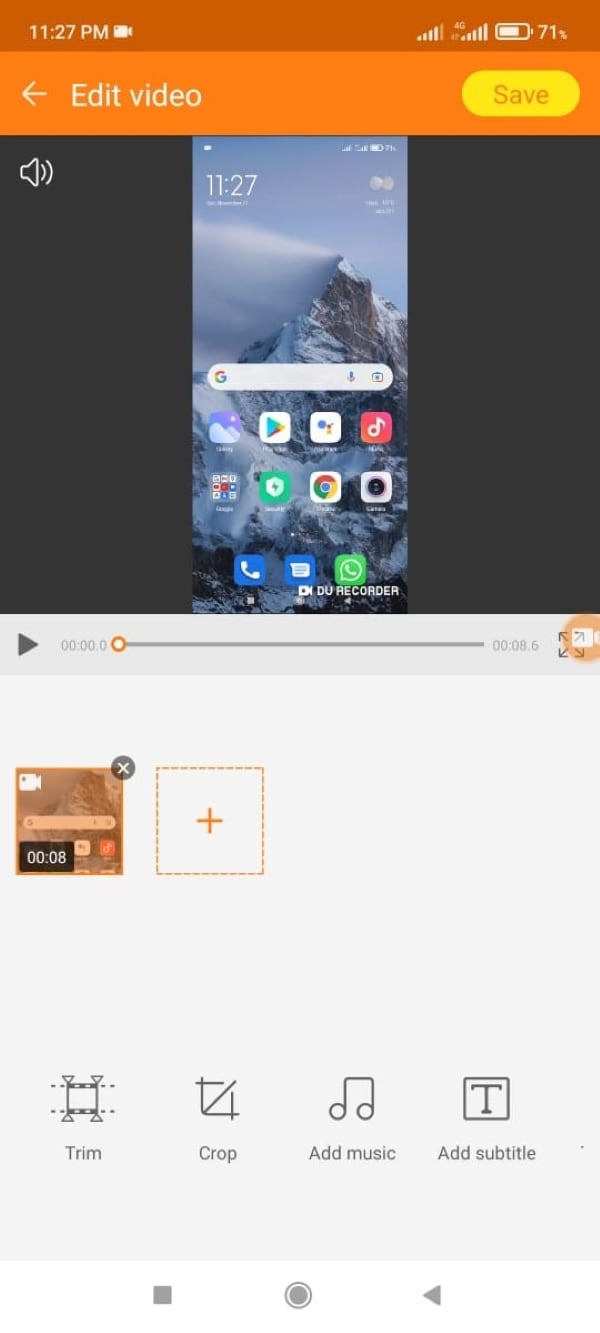
Kesimpulan
Artikel di atas sangatlah mendetail dan informatif bagi siapa saja yang ingin mempelajari DU Screen Recorder. Telah dibagikan pula berbagai metode untuk mendownload DU screen recorder. Kami juga telah membantu Anda dengan membagikan langkah-langkah yang berguna dalam menggunakan aplikasi tersebut.


