Perekaman layar sudah menjadi hal yang sangat mendasar. Terlepas dari apakah Anda sedang mencoba sebuah aplikasi, membuat sebuah vidoe tutorial, atau mencari jawaban untuk suatu masalah, perekaman layar akan membantu Anda dalam menyampaikan pesan dengan lebih baik. Software Free Cam merupakan perekam layar yang memungkinkan Anda untuk menangkap rekaman pada seluruh layar Anda. Free Cam ialah software perekaman video yang dimaksudkan untuk membuat akun layar, mengubah rekaman, dan mengirimkannya ke YouTube. Anda bisa memanfaatkan perangkat pengubah suara/video untuk mengelola segmen eksplisit dari sebuah rekaman, menghilangkan keributan dasar, mengubah volume, dan menambahkan dampak Fade in/out. Perekam ini akan memberikan Anda pengiriman aplikasi yang berbeda untuk mengakses wilayah yang dipilih dengan tujuan agar Anda bisa membuat latihan instruksional dan perkenalan dengan kualitas yang sangat baik.
Software Free Cam merupakan software yang tersedia secara gratis dan juga menawarkan peralatan pengubah video dan suara. Karena ditujukan untuk Windows, maka aplikasi ini mempunyai antarmuka yang mudah dipahami, sesuai untuk para pengguna pemula. Dengan bantuan apliaksi ini, Anda bisa merekam seluruh layar atau sebagian layar Anda. Perekaman voice over dengan menggunakan sebuah alat perekaman dan menampilkan kursor mouse moderator ketika melintasi layar dengan Free Cam. Hal ini juga memungkinkan Anda untuk merekam seluruh layar, ruang tertentu pada layar, atau jendela tersendiri, untuk membuat contoh video dan perkenalan eLearning. Program ini lebih menonjol karena memungkinkan Anda untuk merekam ruang layar yang Anda pilih dan memungkinkan Anda untuk mengirimkan aplikasi Windows yang berbeda di segmen tersebut.
1. Cara Mendownload dan Memasang Free Cam
Perekam layar Free Cam ialah salah satu dari segelintir Software luar biasa yang tidak memberikan watermark ataupun batas waktu. Sesuai dengan namanya, aplikasi ini merupakan program freeware, namun Anda bisa mendapatkan keuntungan dari lebih banyak elemen dalam Versi Pro cam secara gratis. Free Cam merupakan perekam layar yang tersedia secara gratis dan alat terbaik untuk Windows PC. Perangkat ini merupakan perangkat gratis untuk membuat screencast. Anda juga bisa mengubah rekaman yang telah direkam dengan produk ini dan mentransfer video Anda ke YouTube secara langsung.
Dengan menggunakan software Free Cam, tidak diragukan lagi bahwa Anda bisa merekam layar PC Anda, menambahkan voice-over atau suara dasar, mengubah rekaman, dan mentransfer rekaman layar secara langsung ke YouTube. Free Cam juga bisa berfungsi sebagai perekam webcam untuk Desktop Anda. Untuk mendownload toolkit ini untuk PC Anda, maka ikutilah langkah-langkah di bawah ini.

Langkah 1: Bukalah browser Anda dan carilah download perekam layar Free Cam. Kemudian bukalah situs web resminya dan Anda akan dibawa ke penginstal software.
Langkah 2: Setelah itu, masukkan email Anda untuk mendownload formulir secara gratis. Terkadang antarmuka download akan dikirim langsung ke email yang telah dicantumkan.
Langkah 3: Setelah selesai mendownload, buka dan setujuilah persetujuan izin, kemudian klik Instal.
2. Fungsi Menakjubkan dari Free Cam
Sebenarnya, Free Cam sama dengan bentuknya, merupakan software perekaman layar yang tersedia secara gratis untuk kerangka kerja Windows. Di masa jaga jarak saat ini, para pekerja jarak jauh akan membutuhkan sumber daya untuk merekam pekerjaan mereka, tidak seperti sebelumnya. Free Cam hadir dengan dilengkapi berbagai macam sorotan luar biasa yang memungkinkan klien untuk memanfaatkan produk ini.
Perekaman Layar yang Bisa Disesuaikan: Salah satu aspek yang paling mengagumkan dari mendownload Free Cam di PC Windows Anda adalah tampilan yang mudah untuk dipahami. Aplikasi ini sangat alami dan menyoroti kegunaan intuitif yang membuat perekaman layar menjadi lebih efektif. Selain itu, aplikasi ini juga akan menggabungkan berbagai latihan instruksional yang bisa membantu Anda memahami produk dan berbagai macam fitur sorotannya. Selain formatnya, aplikasi ini juga menyediakan tombol pintas yang bisa Anda gunakan untuk menyelesaikan berbagai pekerjaan dengan cepat. Dengan tombol pintas bawaan aplikasi tersebut, Anda bisa memulai, menghentikan, melanjutkan, menghentikan, dan menyimpan screencast Anda.
Fitur Mouse: Untuk menunjukkan kehalusan yang signifikan, Anda bisa mencoba menampilkan penunjuk mouse Anda. Bahkan Anda bisa menggambarkan aktivitas Anda pada layar yang menampilkan kursor, serta menambahkan suara klik.
Pemusnah Noise pada Background: Free Cam mempunyai cakupan perangkat mutakhir yang bisa membantu Anda melakukan perkenalan dan latihan instruksional. Aplikasi ini memungkinkan Anda untuk menampilkan kursor dengan tujuan agar kursor terlihat jelas ketika Anda tengah merekam. Bahkan Anda juga bisa mengaktifkan suara jepretan dan memutarnya dalam video Anda. Produk ini juga memungkinkan Anda untuk menambahkan suara di sekitar, menghilangkan keributan, atau mengendapkan bagian tertentu apabila Anda membutuhkannya.
Transfer YouTube: Free Cam memberdayakan klien untuk menyimpan akun dalam resolusi 720p dan mentransfernya ke YouTube. Klien yang suka berbagi rekaman di YouTube akan menghargai penggunaan porsi kerja dari aplikasi ini. Download Cam gratis dilengkapi dengan kapasitas penawaran yang digabungkan setelah Anda masuk ke akun YouTube Anda melalui aplikasi. Setelah selesai, Anda bisa menyimpan video yang telah Anda rekam ke penyimpanan lokal atau mentransfernya langsung ke profil Anda.
3. Cara Menggunakan Free Cam
Free Cam digambarkan sebagai 'software perekam layar gratis untuk Windows yang memungkinkan Anda untuk menangkap semua atau sebagian layar Anda secara efektif, merekam suara dan klik mouse Anda, serta mengubah video Anda dan menyimpannya ke PC Anda saat itu juga atau langsung mengunggahnya di YouTube' dan Free Cam merupakan Perekam Layar. Kamera ini bisa merekam video secara langsung dari layar PC Anda. Mempunyai tampilan yang cukup populer. Selain itu, tidak masuk akal apabila ada orang yang mempunyai masalah dalam menggunakan aplikasi ini karena aplikasi ini sangat mendasar. Memang benar, hampir tidak ada yang perlu diatur sebelum Anda bis mulai menggunakannya
Dengan sekali klik tombol saja, Anda sudah bisa memilih lokasi layar yang ingin Anda ambil. Sejak poin tersebut, Anda akan mendapatkan petunjuk langsung mengenai cara terbaik untuk menghentikan perekaman Anda. Kemudian, pada poin tersebut, tentu saja aplikasi ini akan secara langsung merekam setelah prosesnya selesai. Hebatnya, Free Cam mampu menangkap perkembangan kursor dan klik mouse.
Langkah 1: Pilih Area Perekaman
Anda bisa membuat rekaman seluruh layar, ruang tertentu pada layar, ataupun jendela tersendiri. Anda juga bisa merekam petunjuk proyek dan aplikasi Anda atau menambahkan suara di sekitar ke video Anda. Untuk menekankan kehalusan dan langkah yang khusus, maka Anda harus menampilkan kursor mouse Anda dan mengaktifkan suara klik mouse.

Langkah 2. Mulai merekam dan mengedit
Tekan tombol rekam dan lakukanlah aktivitas perekaman Anda. Setelah Anda merekam layar, Anda bisa menghapus bagian video Anda yang tidak penting secara efektif. Anda pasti bisa menghilangkan keributan yang ada di balik layar dari seluruh pengait. Setelah itu, Anda bisa mengubah volume, melakukan trim, menambahkan efek buram atau transisi, ataupun menghapus suara di bagian tertentu dari video di dalam editor.
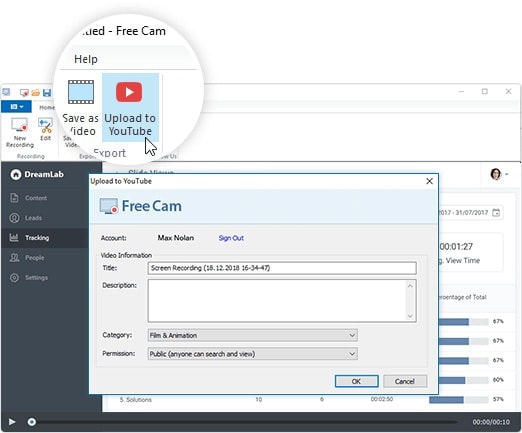
Langkah 3. Simpan rekaman Anda
Setelah Anda selesai merekam, ubahlah screencast Anda dengan pengoreksi suara/video yang sudah tersedia. Simpan screencast Anda sebagai rekaman video, atau bagikan ke YouTube Anda secara langsung hanya dengan sekali klik saja. Rekaman Anda berikutnya bisa disimpan dalam format WMV. Selain itu, alat ini juga bisa mentransfernya secara langsung ke YouTube dan mengirimkan video ke berbagai organisasi informal, seperti Facebook, Twitter, dan juga LinkedIn.
4. Kelebihan dan Kekurangan Free Cam
Free Cam memungkinkan Anda untuk merekam bagian mana pun dari layar Anda, mengubah video yang direkam, dan mentransfernya langsung ke YouTube atau menyimpannya sebagai file WMV. Produk ini sangat mudah untuk digunakan karena antarmukanya yang sempurna dan sangat mudah digunakan. Rekam suara amplifie Andar, suara kerangka kerja, atau keduanya. Tampilkan kursor mouse Anda, dan tambahkan dampak klik mouse yang Anda klik. Berbagai sorotan yang berkembang bisa juga digabungkan:
Kelebihan
-
Area perekaman yang bisa disesuaikan
-
Pengaturan suara yang tingkatkan (perekaman suara penerima dan juga kerangka kerja)
-
Tanda mouse (fitur dan suara)
-
Perekaman suara dan video (pengelolaan, penghilang keributan, dan lain-lain)
-
Mengarahkan transfer ke YouTube hanya dengan mengklik centang
-
Menyimpan akun sebagai rekaman terbaik dalam WMV
-
Tombol pintasan untuk rute secara langsung
Kekurangan
-
Daftar format output dan juga berbagi yang terbatas
-
Tidak bisa merekam dari webcam atau sumber eksternal apa pun secara langsung
5. Alternatif Terbaik untuk Freecam
Freecam merupakan alat yang memungkinkan Anda untuk merekam bagian mana pun dari layar Anda, menyimpan video yang direkam seperti WMV, mengubah video yang direkam, dan mentransfernya ke YouTube secara langsung. Program ini akan membantu mengatasi berbagai masalah mengenai berbagi layar. Contohnya, Anda bisa menggunakannya untuk menyelidiki masalah kerangka kerja atau membiarkan orang lain melihat bagaimana Anda bekerja untuk menangani sebuah masalah khusus. Dengan demikian, untuk mengatasi masalah seperti itu dengan menggunakan perekam dasar, maka kami sarankan untuk menggunakan alternatif Software Free Cam, Aplikasi Perekam Layar Filmora, toolkit tangkapan layar yang luar biasa dan ringan, namun dengan sorotan penuh yang memungkinkan Anda untuk menangkap dan memperjelas semua hak yang ada di layar Anda secara efektif, termasuk jendela tertentu, perekaman suara, pengeditan yang canggih, efek, dan lain sebagainya.
Wondershare Filmora merupakan perekam layar yang mudah digunakan untuk pengguna Windows dan juga Mac, yang bisa menangkap semua hal yang ada di layar PC Anda tanpa kesulitan sama sekali. Yang perlu Anda lakukan hanyalah memulai perekaman dan menyelesaikan tugas Anda tanpa perlu merasa khawatir. Demikian juga, hal ini memungkinkan Anda untuk merekam wilayah tertentu pada layar PC ataupun merekam sebuah permainan. Ini merupakan program perekaman layar langsung yang akan menangkap substansi layar Anda dan merekam dokumen video yang bisa diputar oleh pemutar video apa pun yang menjunjung tinggi format video VP8/WebM. Rekam layar PC Anda dengan kontribusi suara dari Mikrofon ataupun Speaker. Selain itu, Anda juga harus menunjukkan klik mouse yang berbeda dengan kursor biasa. Filmora terdiri dari antarmuka dasar dengan kapasitas untuk merekam dalam format AVI ataupun format file apa pun. Hal ini juga memungkinkan perekaman/penangkapan area kerja Windows secara konstan dalam kualitas video HD yang cemerlang.
Langkah 1: Download dan Jalankan Wondershare Filmora
Anda bisa mengunjungi situs web resminya dan mendapatkan versi terbaru dari Filmora secara gratis. Segera setelah proses download selesai, Anda bisa menginstal software tersebut hanya dalam hitungan menit. Kami sarankan untuk memilih instalasi Bawaan apabila Anda merupakan seorang pemula dan tidak mempunyai pengetahuan layaknya tingkat profesional. Filmora akan memilah tugas perekaman layar segera setelah Anda menjalankannya di sistem Anda.
Untuk Win 7 atau versi terbaru (64-bit)
Untuk macOS 10.12 atau versi terbaru
Langkah 2: Buka Perekam Layar
Sekarang, di dalam Antarmuka Filmora yang ramah, Anda sudah bisa memilih Proyek Baru dan langsung menggunakan Perekaman Layar. Anda juga mempunyai berbagai macam alternatif untuk pengaturan perekaman webcam yang mudah dipahami dan memungkinkan Anda untuk menyesuaikan layar dengan berbagai fitur lainnya.

Langkah 3: Mulai Perekaman
Segera setelah perekam dijalankan, Anda bisa memulai perekaman meskipun Anda sedang dalam perjalanan. Pastikan bahwa Anda sudah membuka jendela perekaman, kemudian tekanlah tombol Rekam untuk segera mulai merekam. Terakhir, setelah tujuan terpenuhi, tekanlah tombol Berhenti untuk menghentikan perekaman layar dan langkah ini akan membuka file di dalam pengedit Filmora dengan mudahnya.

Langkah 4: Mengekspor Rekaman
Untuk mengakhiri proses, Anda bisa mengedit rekaman dan memotong/me-trim atau lakukan pengeditan tingkat pro dasar pada perekaman layar Anda tanpa kesulitan sama sekali. Setelah itu, tekan tombol Ekspor untuk menyimpan karya Anda yang sudah diedit di dalam sistem. Terlebih lagi, Anda bisa langsung membagikan hasil rekaman Anda dari sana. Cukup pilihlah opsi berbagi dan pilihlah platform tempat di mana Anda harus menyiarkan konten rekaman atau audiens yang direkam.

Kesimpulan
Kita semua sudah melalui pelatihan dan pembelajaran terkait video untuk software Free Cam, jadi tidak sulit untuk melihat bahwa ada beberapa rekaman yang terekam secara rapi. Di sinilah software perekaman layar menjadi nyaman. Free Cam merupakan Software perekaman layar yang bisa diakses untuk area kerja yang menggunakan OS Windows. Hal ini memungkinkan klien untuk membuat akun layar tingkat profesional secara efektif dan cepat. Akan tetapi, untuk pendekatan yang berguna tapi penuh fitur, Filmora tidak akan merepotkan, karena Filmora merupakan pilihan yang bermanfaat jika Anda suka merekam konten dengan sangat mudah. Selain itu, untuk jawaban praktis dan tugas-tugas sederhana seperti fitur software dan perkenalan yang informatif, Filmora merupakan pilihan pertama Anda karena aplikasi ini menjunjung tinggi berbagai fitur yang akan melakukan pemolesan tingkat profesional pada konten rekaman Anda setelahnya.


