Netflix merupakan salah satu layanan streaming internet paling populer dengan jutaan pelanggan setia di seluruh dunia. Netflix adalah layanan streaming yang memungkinkan Anda untuk berlangganan dan menonton film serta episode TV pada perangkat Anda yang terhubung dengan internet. Dengan lebih dari 222 juta pelanggan di awal tahun 2022, Netflix cenderung menjadi salah satu layanan streaming video paling populer. Netflix tidak akan pernah membuat Anda bosan dengan pilihannya yang luas akan episode TV dan film, termasuk genre aksi, thriller, dan komedi. Inilah alasan Netflix menjadi favorit semua orang dan sangat disukai. Memang benar, tapi Netflix juga punya beberapa batasan.
Ketika Anda sedang berlibur dan tidak memiliki akses Wi-Fi, Anda tidak bisa menampilkan program langganan Anda ketika sedang dalam penerbangan. Ketika merekam layar Netflix, akan muncul masalah tentang legalitasnya. Dalam kebanyakan kasus, kata 'ilegal' digunakan untuk menyatakan pelanggaran hukum kriminal. Berdasarkan regulasi, merekam dan menampilkan karya yang dilindungi hak cipta untuk keperluan pribadi dan bukan untuk tujuan komersial tidak dianggap pelanggaran hak cipta. Anda tidak akan bisa menonton Netflix ketika keanggotaan Anda sudah kedaluarsa. Meski Netflix mengizinkan Anda untuk mendownload beberapa film dengan judul tertentu, mereka bisa saja ditarik kembali dari chanel Netflix sebelum Anda mulai maraton film.
Cara 1: Gunakan QuickTime untuk Merekam Netflix
Anda bisa menggunakan QuickTime Player untuk merekam episode-episode Netflix pada Mac Anda. Program ini adalah pemutar multimedia bawaan yang juga bisa digunakan sebagai perekam layar di hampir semua Mac. Faktanya, program ini bisa merekam layar Anda dalam resolusi full-HD (1080p). Program ini juga memungkinkan penggunanya untuk menggunakan hotkey ketika sedang dalam proses perekaman untuk menghentikan, memulai ulang, dan mengakhiri proses perekaman dengan lebih mudah. QuickTime Player adalah pemutar media bawaan untuk Mac OS X yang memungkinkan Anda untuk menonton video di komputer Anda. Dengan fungsi merekam layarnya, pengguna Mac bisa menggunakannya dengan mudah sebagai perekam video YouTube. Sebagai tambahan untuk perekaman video, pengguna Mac bisa menggunakan mikrofon untuk merekam pembicaraan atau audio.
Langkah-langkah untuk Merekam Netflix dengan QuickTime
Kami akan memberitahu cara untuk merekam Netflix dengan menggunakan QuickTime melalui langkah-langkah berikut ini.
Langkah ke-1: Jalankan QuickTime Recorder
QuickTime adalah metode yang bagus untuk memulai perekaman video Netflix. Pilih "New Screen Recording" dari menu "File" di QuickTime Player pada Mac. Anda juga bisa mengatur lokasi output, hotkey, dan pointer di Opsi pengaturan. Lalu, ketika mentonton video Netflix, klik tombol "Record" untuk memulai perekaman.
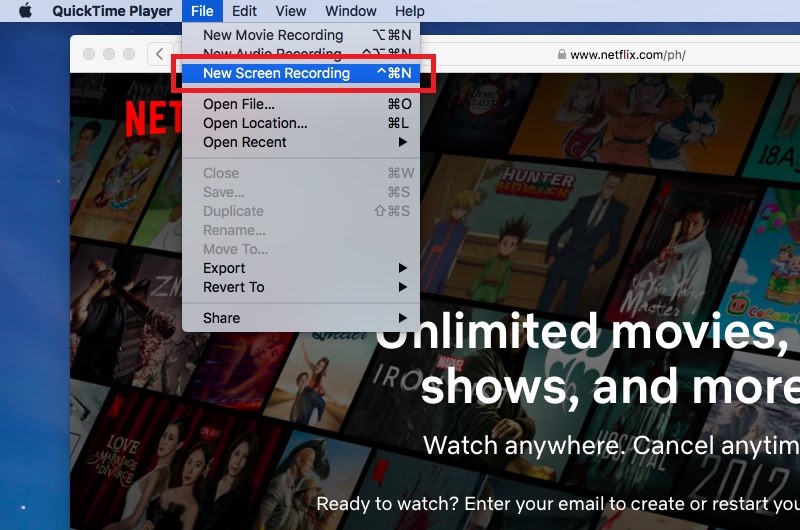
Langkah ke-2: Tonton Video Netflix yang Sudah Direkam
Ketika sudah selesai, klik tombol "Stop" pada menu bar QuickTime untuk mengakhiri perekaman. Anda akan melihat jendela replay dimana Anda bisa melihat video yang sudah direkam.
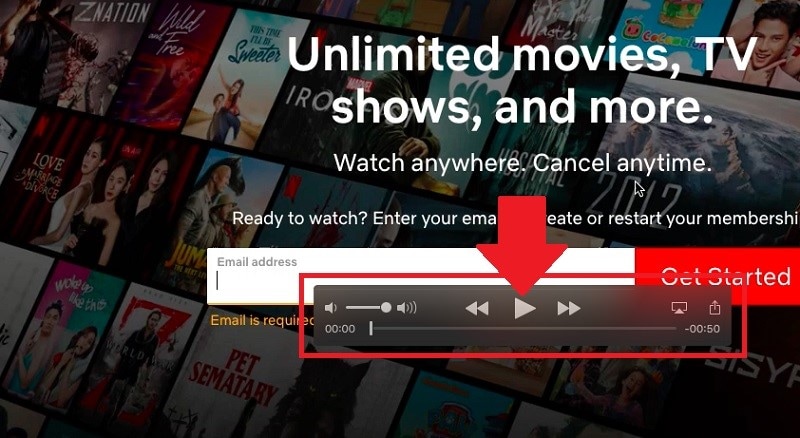
Cara 2: Gunakan Filmora untuk Merekam Netflix
Kami menawarkan strategi menggunakan software Filmora yang berguna sebagai perekam layar terbaik Anda untuk perekaman Netflix. Dengan software ini, Anda akan mendapatkan akses penuh untuk alat mengedit video, teks animasi, dan banyak fitur level pro yang Anda inginkan. Baik versi gratis maupun komersial mengizinkan perekaman layar Netflix, kamera, dan perekaman suara, serta alat untuk menggambar layar. Kesimpulannya, software ini adalah perekam Netflix fantastis untuk Windows 11 yang juga dalam jangkauan Anda.
Anda bisa menggunakan program sederhana ini untuk merekam momen Netflix terbaik dan membagikannya ke profil Facebook Anda. Jika Anda memiliki chanel YouTube, Anda juga bisa membagikan pengetahuan gaming kepada pengikut Anda. Filmora akan membantu para penggemar game untuk meningkatkan kemampuan gaming mereka dan menjadi termotivasi untuk mengembangkan kemampuan gaming mereka. Sebagai seorang ahli, Anda bisa merekam Netflix dan merekam video live yang terpampang ketika sedang menonton film.
Untuk Windows 7 atau versi di atasnya (64-bit)
Untuk macOS 10.12 atau versi di atasnya
Langkah-langkah untuk Merekam Netflix dengan Flimora - Solusi Termudah
1. Instal dan Jalankan Filmora
Wondershare Filmora adalah software gratis yang bisa Anda instal pada sistem Anda. Download versi yang diperlukan dari situs web resmi dan instal pada PC Anda. Setelah Anda mendownload dan menginstal program tersebut, Anda bisa langsung menjalankannya dan menggunakan fungsi perekamannya, seperti yang Anda lihat di atas.
2. Kustomisasi dan Mulai Rekam
Anda bisa mempersonalisasi layar dengan mengaktifkan opsi seperti screen sketch dan sebagainya dalam jendela perekam, kemudian tekan tombol rekam untuk memulai merekam layar dengan cepat. Cari acara atau film Netflix > tekan tombol Rekam.

3. Simpan Rekaman Anda
Langkah terakhir setelah perekaman selesai, program ini memungkinkan Anda untuk langsung membagikan, menyimpan, atau membagikan rekaman Anda dalam format pilihan Anda. Cukup tekan tombol Ekspor pada toolbar editor dan lanjutkan.

Cara 3: Gunakan OBS untuk Merekam Netflix
OBS Studio adalah pengedit video yang tangguh, yang didesain untuk profesional, terutama bagi mereka yang suka streaming game. OBS Studio adalah program perekaman video yang gratis dan bersumber terbuka bagi para pengguna Windows, Mac, dan Linux yang ingin merekam video secara real-time. Program ini memungkinkan pengguna untuk merekam seluruh layar tampilan, serta kamera dan mikrofon. Open Broadcaster Software memungkinkan Anda untuk merekam dan mengirim video HD tanpa pembatasan durasi. OBS mampu melakukan siaran langsung yang mana tidak Anda temukan di perekam layar bawaan dari kebanyakan sistem operasi, sebagai tambahan untuk fungsi perekaman layar langsungnya. Terlebih, Anda bisa menggunakan program ini untuk merekam film Netflix. Program ini memiliki banyak fungsi yang memungkinkan Anda untuk membuat koleksi adegan dan merekam dari banyak sumber. Program ini bisa merekam audio sistem, sehingga bisa menghasilkan rekaman video Netflix yang jernih. Anda bisa siaran langsung di Twitch dan YouTube Gaming, menyimpan proyek dan mengkonversi video Anda ke format FLV.
Langkah-langkah untuk Merekam Netflix dengan OBS
Langkah ke-1: Klik tanda + di bawah Sources box untuk menambahkan sumber video (Jika Anda sudah melakukan ini, akan muncul rekaman layar kosong).
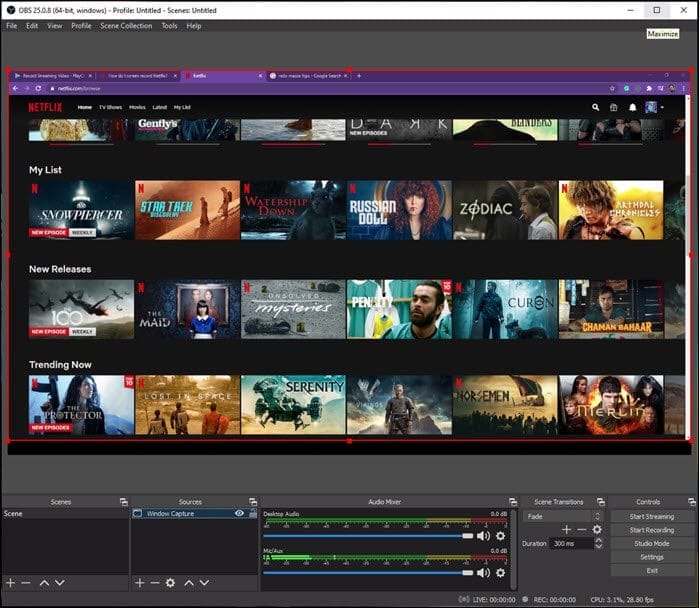
Langkah ke-2: Pada layar pop-up, pilih tab Display Capture dari daftar dan klik OK.
Langkah ke-3: Kustomisasi output: File > Settings > Output > Recording. Anda bisa mengubah kualitas, format, dan pengaturan rekaman lainnya. Jangan lupa juga untuk membuat penyimpanan rekaman Netflix.
Langkah ke-4: Buka Netflix dan pilih Start Recording dari kotak kontrol.
Cara 4: Gunakan Bandicam untuk Merekam Netflix
Bandicam adalah perekam layar yang tua dan dapat diandalkan. Aplikasi ini memanfaatkan rasio kompresi tinggi untuk memelihara kualitas video. Dengan Bandicam, Anda bisa merekam film 4K ultra HD dalam 120 frames per second.
Anda bisa menyimpan tangkapan layar dalam format JPEG, PNG atau BMP. Bandicam juga bisa menangkap seluruh layar komputer Anda, Excel spreadsheet, web browser, PowerPoint presentation, dan masih banyak lagi. Bandicam adalah alternatif bagus untuk merekam episode-episode dan film Netflix. Hal ini dikarenakan kapasitas Bandicam untuk merekam film Netflix hingga 24 jam secara terus-menerus.
Langkah-langkah untuk Merekam Netflix dengan Bandicam
Jika Anda ingin merekam episode TV dan film favorit Anda dengan menggunakan software Bandicam, ikuti instruksi berikut ini untuk mempelajari cara penggunaannya:
Langkah ke-1. Anda harus mengunjungi pengaturan browser setelah menjalankan aplikasi. Di bar samping sebelah kiri, pilih opsi System, lalu opsi Advanced.
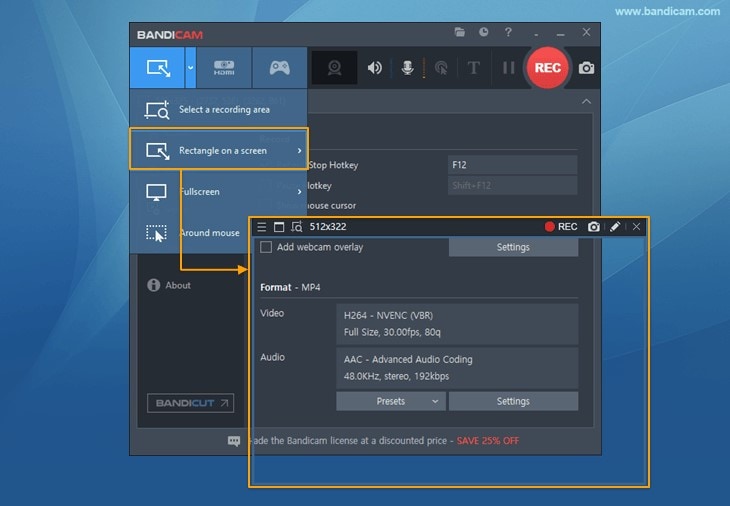
Langkah ke-2. Matikan tombol opsi "Use hardware acceleration when available". Kemudian, di bagian ujung kiri atas, tekan tombol Persegi untuk memunculkan layar rekaman. Sekarang tekan tombol Rec pada jendela yang muncul.

Langkah ke-3. Setelah Anda mulai merekam, buka Netflix dan cari film kesukaan Anda dengan browser. Mulai tonton film Netflix, dan perekam layar Bandicam akan merekamnya.

Langkah ke-4. Tekan tombol Stop pada layar ketika film selesai. Buka halaman utama Bandicam, kemudian pergi ke area video untuk mengambil hasil rekaman. Inilah yang harus dilakukan jika Anda ingin Bandicam berhenti merekam video Netflix secara otomatis.
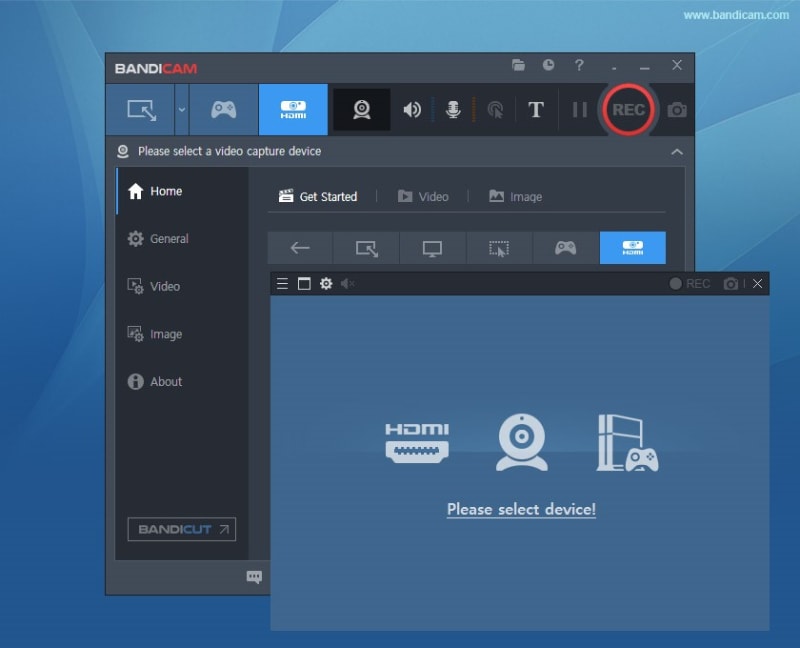
Cara 5: Gunakan Screencast-o-Matic untuk Merekam Netflix
Alat perekam layar dalam aplikasi Screencast-o-Matic adalah fungsi yang paling dasar, serta tersedia secara gratis. Anda bisa memilih apakah alat tersebut akan digunakan di layar, webcam, atau keduanya. Aplikasi ini bisa merekam berbagai bagian layar Anda. Screencast-o-Matic adalah aplikasi utilitas video yang membuat Anda bisa merekam screencast dan memodifikasinya. Aplikasi ini adalah program multimedia dengan dua tingkat keanggotaan dan memiliki berbagai jenis fitur. Perekam layar dari Screen-o-Matic bisa didownload dan digunakan secara gratis. Sementara, kedua edisi premium dapat membuka aplikasi pengedit video dan fungsi lainnya. Ada juga paketan untuk tim lainnya yang tersedia untuk edukasi, industri, dan pengembangan software.
Langkah-langkah untuk Merekam Netflix dengan Screencast-o-Matic
Langkah ke-1. Download dan instal aplikasi pada Mac Anda, kemudian klik aplikasi tersebut untuk memasuki sistem antarmuka aplikasi begitu muncul di layar utama Anda.

Langkah ke-2. Anda akan dimintai untuk memberikan beberapa izin oleh program, yang mana harus Anda berikan. Kemudian tombol start akan muncul sebagai titik merah di layar Anda. Setelah Anda mengkliknya, perekaman layar Anda pun akan dimulai.
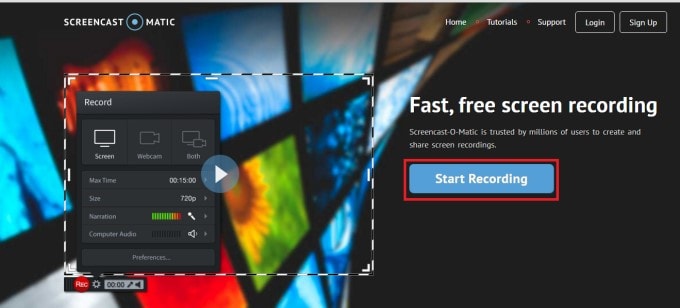
Langkah ke-3. Sekarang buka Netflix dan mulai rekam apa pun yang Anda inginkan. Ketika selesai, klik tombol yang sama untuk mengakhiri perekaman.
Cara 6: Rekam Netflix dengan Snagit
Gunakan Snagit untuk merekam Netflix Snagit adalah aplikasi pengedit video canggih dan perekam layar. Snagit lebih canggih dalam merekam video daripada QuickTime Player dan Netflix Screen. Aplikasi ini bukan hanya perekam YouTube biasa. Snagit juga memudahkan untuk mengubah parameter rekaman dan ukuran dari jendela rekaman. Snagit juga memungkinkan Anda untuk menggunakan kamera dan mikrofon untuk merekam.
Langkah-langkah untuk Merekam Netflix dengan Snagit
Langkah ke-1: Setelah memulai, buka tab General Setting pada kotak awal dan ubah penyimpanan output.
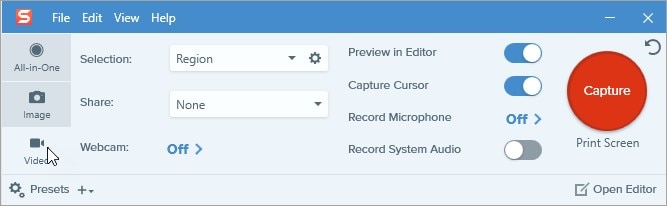
Langkah ke-2: Di bawah tab Video Setting, ubah frame rate dan bitrate, serta buat penyimpanan output rekaman dan nama file.
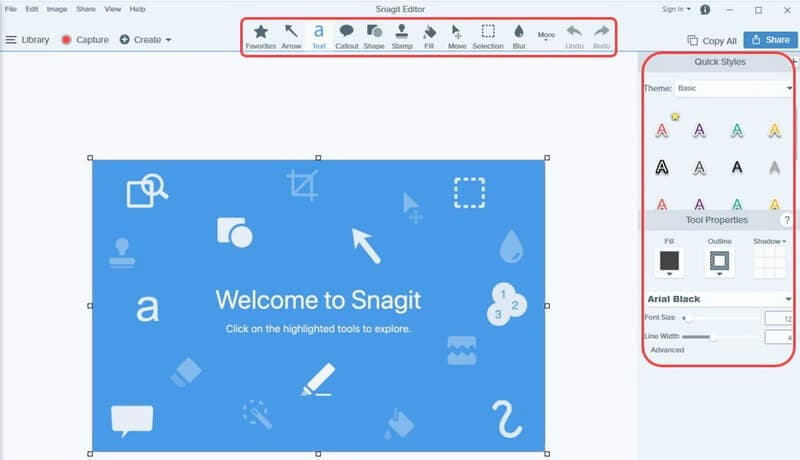
Langkah ke-3: Masuk ke akun Netflix Anda dan tonton filmnya. Kemudian sekarang tekan tombol REC untuk memulai perekaman Netflix. Lacak tangkapan layar Anda.
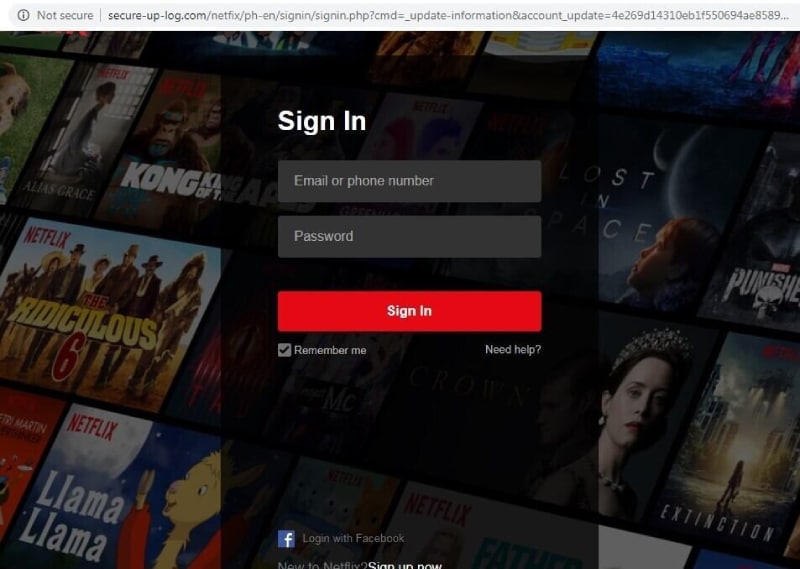
Kesimpulan
Netflix memiliki reputasi buruk akan menghapus episode TV dan film dari daftar antrian Anda sebelum Anda bisa melakukan maraton film. Netflix telah menambahkan fungsi download yang membuat Anda bisa menyimpan acara TV ke ponsel Anda untuk ditonton secara offline. Namun, fungsi ini tidak tersedia untuk pengguna desktop, dan terlebih lagi, semua downloadan ini juga kedaluwarsa. Jadi inilah cara-cara mudah untuk merekam video Netflix. Film Netflix bisa direkam dalam berbagai jenis format file, termasuk MP4, WMV, AVI, 3GP, dan lain-lain.



