Sekarang, kita hampir memasuki abad ke -22 dan proyek-proyek besar telah berhasil dilakukan melalui aplikasi virtual. Para siswa dapat merekam pengajaran kuliah online mereka dan para karyawan juga dapat merekam panggilan konferensi mereka.
Dan perekam layar Xiaomi akan menjadi inti pembahasan dari artikel ini. Lalu, ada 3 perekam layar populer dengan fitur-fiturnya yang akan kami perkenalkan secara detail.
Bagian 1: Bagaimana Cara Merekam Layar pada Ponsel Xiaomi?
Sebelum kita membahas aplikasi perekam layar Xiaomi, penting untuk memahami bagaimana perjuangan Xiaomi dalam membangun nama mereknya.
Didirikan pada tahun 2010, Xiaomi Inc. telah mengubah narasi perangkat Android biasa di pasaran. Dalam waktu yang singkat, perusahaan ini telah menjadi produk global yang menawarkan harga terjangkau bagi para pecinta Android. Xiaomi memiliki banyak fitur yang memberikan keunikan jika dibandingkan dengan perangkat lainnya. Fitur perekaman layarnya adalah salah satu fitur yang paling menjadi ciri khasnya.
Akhir-akhir ini, perekaman layar telah menjadi sebuah kebutuhan karena segala sesuatu dilakukan secara online. Semuanya membutuhkan rekaman video dan audio, dimulai dari rapat hingga kelas, dan ujian hingga konferensi. Nah, tanpa menunda lagi prosesnya, mari kita alihkan fokus kita ke proses perekaman layar pada ponsel Xiaomi.
Langkah 1: Fitur Perekaman Layar di Pusat Kontrol
Anda harus membawa fitur "Perekaman Layar" Anda ke Pusat Kontrol pada langkah pertama. Pegang ponsel Xiaomi Anda dan akses Pusat Kontrol. Pengguna dapat menggeser layar dari atas ke bawah untuk membukanya.

Langkah 2: Mengedit Pintasan di Pusat Kontrol
Sisi kanan atas Pusat Kontrol menawarkan ikon berbentuk pena tepat di samping ikon "Pengaturan". Klik ikon tersebut dan panel di bawah akan menampilkan "Sakelar yang Tersedia", di mana "Perekam Layar" akan ditampilkan.

Langkah 3: Membuat Pintasan untuk Akses yang Mudah
Ketuk tanda (+) dan jadikan bagian perekam layar dari "Pusat Kontrol" untuk aksesibilitas yang lebih baik. Sekarang, untuk memulai perekaman layar, buka Pusat Kontrol.

Langkah 4: Proses Perekaman Layar
Pusat Kontrol akan menampilkan Perekam Layar. Tekan dan mulai prosedurnya. Perekaman layar akan dimulai dan diikuti oleh pengatur waktu dengan titik merah. Jika Anda ingin menghentikan perekaman, maka ketuklah titik merah tersebut. Rekaman video akan disimpan pada galeri.

Bagian 2: 3 Perekam Layar Populer untuk Ponsel Xiaomi
Mumpung kita sedang membahas perekam suara Xiaomi, mari kita lihat 3 perekam layar teratas yang akan bekerja dengan sangat baik di ponsel Xiaomi. Dalam sebagian besar skenario tipikal, kita membutuhkan lebih dari sekadar perekaman audio dan layar. Anda harus melakukan pengeditan yang tepat pada video, mengatur tampilan dan kualitasnya, dan yang lainnya.
Perekam layar bawaan Xiaomi mungkin tidak dapat berfungsi dalam situasi seperti itu. Akan lebih baik untuk memiliki perekam layar yang memahami semua kebutuhan Anda dan juga memberikan yang terbaik untuk Anda. Nah, tanpa berlama-lama lagi, mari kita bahas 3 aplikasi perekam layar Xiaomi yang populer.
Super Screen Recorder
Super Screen Recorder memiliki serangkaian fitur ekstensif yang membuat perekaman layar menjadi menyenangkan dan menarik. Anda dapat mengandalkan alat ini untuk lebih produktif di tempat kerja. Gunakanlah aplikasi ini untuk merekam video yang bersih dan jernih dengan satu ketukan.

Hal-hal yang bisa diterapkan dari Super Screen Recorder adalah sebagai berikut:
Aplikasi ini dapat digunakan untuk memangkas bagian video yang tidak diperlukan dan mengontrol kecepatannya.
Tidak ada watermark di output akhir yang akan membuat proses menjadi bersih dan lancar.
Tidak ada batasan perekaman dalam Super Screen Recorder.
Screen Recorder Video Recorder
Screen Recorder Video Recorder telah memimpin di antara berbagai perekam layar Xiaomi lainnya. Untuk rekaman video canggih dengan output berkualitas tinggi, maka Anda harus mengeluarkan uang untuk alat ini. Screen Recorder Video Recorder dapat membantu Anda untuk mengubah rasio aspek, mencoret-coret layar saat merekam, dan merekam audio internet.
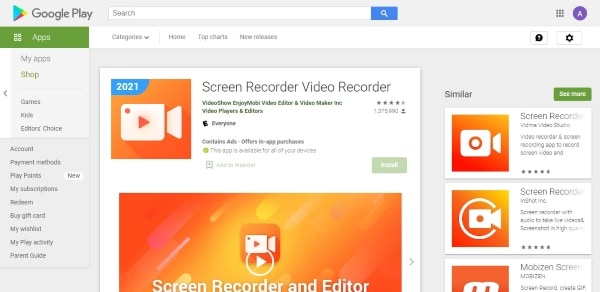
Berbagai fitur alat ajaib ini meliputi:
- Pengeditan rekaman video menjadi mudah dengan alat ini. Anda dapat memasukkan filter trendi, stiker lucu, dan musik.
- Aplikasi ini mendukung video HD sambil menawarkan orientasi video potret dan lanskap.
- Rekaman video dapat dengan mudah disembunyikan untuk membuat prosesnya lancar, tanpa cela, dan profesional.
DU Recorder Pro
DU Recorder Pro mencakup perekaman video permainan, panggilan video, tutorial, dan video pelatihan. Output rekaman yang mulus juga disediakan oleh alat ini yang membuatnya populer di pasaran. Sebagai APK perekam layar Xiaomi yang bisa diterapkan, DU Recorder menawarkan penghitung waktu mundur dan jendela mengambang untuk menavigasi berbagai pengaturan dalam hitungan detik.

Berikut adalah beberapa atribut yang terkait dengan DU Recorder Pro:
- Tidak ada watermark pada output DU Recorder Pro.
- Anda dapat melakukan pengeditan video.
- Perekaman layar yang lancar dan pengguna dapat menghentikan, menjeda, dan memulai perekaman dengan sempurna.
Bagian 3: Rekomendasi Perekam Layar Desktop - Wondershare Filmora
Wondershare Filmora harus menjadi pilihan Anda untuk pengalaman merekam layar desktop terbaik. Aplikasi ini memberikan pengguna kebebasan untuk memilih antara "Layar PC", "Webcam", atau "Voice Over." Opsi tersebut dapat membantu pengguna membuat pilihan yang tepat. Selain itu, ada opsi untuk memilih seluruh layar, kustom, atau jendela yang ditargetkan.

Untuk Windows 7 atau versi di atasnya (64-bit)
Untuk macOS 10.12 atau versi di atasnya
Wondershare Filmora telah meningkatkan kebabasan pengguna dengan membiarkan pengguna mengendalikan kualitas video dan frekuensi frame. Pengguna dapat memutuskan apakah mikrofon harus dihidupkan atau dimatikan dalam proses tersebut. Bukan hanya itu saja, Filmora dapat diandalkan untuk memasukkan waktu penutupan yang diharapkan dari perekaman video.
Setelah itu, perekaman layar akan berhenti secara otomatis. Ada opsi klik mouse yang ditampilkan selama perekaman video. Filmora menawarkan desain tampilan mouse yang berbeda dan memungkinkan Anda untuk memilih jika Anda memerlukan suara klik. Tombol pintas Jeda/Lanjutkan dan tombol Mulai/Berhenti juga dapat disesuaikan dengan kebutuhan pengguna.

Singkatnya, akan sulit untuk menemukan perekam layar yang mempertimbangkan semua kebutuhan pengguna. Setelah pengaturannya diperbarui dan perekaman selesai, maka alat ini akan menyimpan video secara otomatis ke perpustakaan.
Pengguna dapat mengakses video dari sana dan membuat perubahan yang diperlukan. Perubahannya bisa sekecil mengubah kecerahan atau saturasi video dan sebesar memotong, memangkas, atau menambahkan efek ke dalamnya.
Kesimpulan
Xiaomi telah membangun nama mereknya dalam waktu singkat. Artikel ini telah meninjau fungsi perekam layar Xiaomi dan bagaimana cara melakukannya. Kami juga telah memperkenalkan beberapa perekam layar terkenal dengan fitur utamanya. Wondershare Filmora telah menjadi rekomendasi sebagai perekam layar terbaik di pasaran untuk pengguna Windows dan juga Mac.
Pengedit Video Serbaguna - Wondershare Filmora
Sebuah pengedit yang canggih dan mudah digunakan
Berbagai macam pilihan efek
Tutorial mendetail disediakan oleh saluran resminya


