Instagram, Facebook, dan layanan berbagi video lainnya secara otomatis memotong bagian video anda agar pas dengan urutan video anda. Dengan menambahkan border pada film, masalah pemotongan otomatis diperbaiki.
Ada hampir seratus alat edit video yang dapat diakses memungkinkan anda untuk menambahkan border pada video online. Postingan ini akan menyediakan beberapa daftar alat terbaik untuk menambahkan border ke film di platform apapun.
Bagian 1: Bagaimana Cara untuk Menambahkan Border ke Video Online?
Menambahkan atraktif atau bahkan border putih ke video online dapat membuat konten anda terlihat cantik dan melindunginya dari pemotongan oleh website sosial media seperti Facebook, Instagram, dan lainnya. Ikuti beberapa alat online terbaik untuk pekerjaan.
1. Kapwing
Kapwing adalah video berbasis web dan aplikasi edit foto yang mengizinkan anda untuk mengedit photo, film, dan GIFs. Meskipun platform ini tidak mempunyai pilihan terpisah untuk menambah border, mengubah ukuran video otomatis menempatkan bingkai di latar belakang.
Langkah 1: Tambah Media ke Kapwing
Buka Kapwing dan unggah berkas dengan mengklik pada Unggah Berkasdari desktop atau tempel URL secara langsung.
Langkah 2: Tambah Border
Untuk menambahkan Border, anda harus memperkecil dengan bantuanZoompilihan.
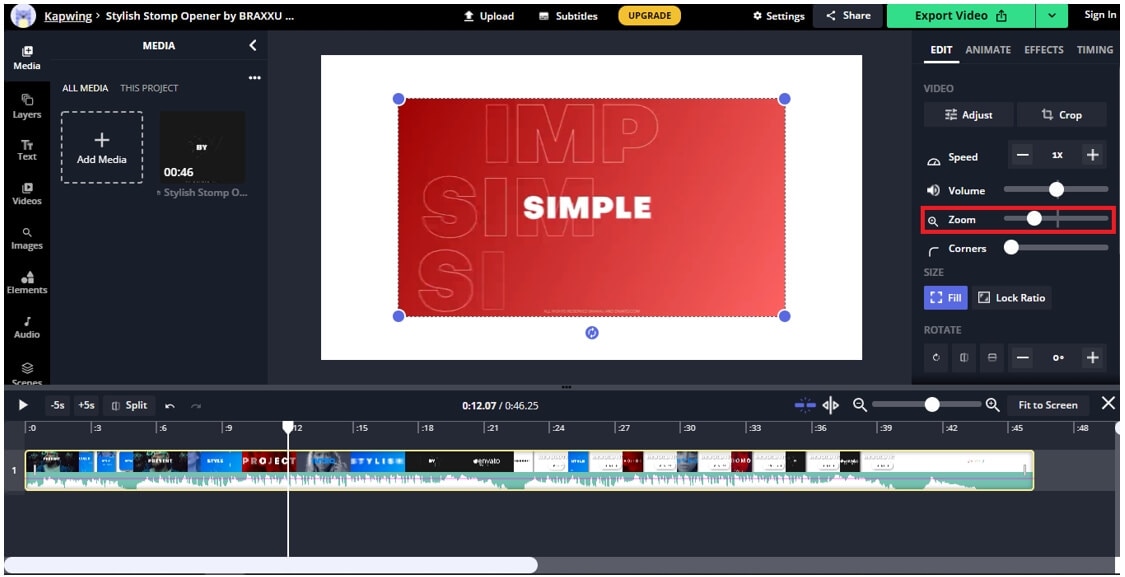
Langkah 3: Tambah Warna Background
Sekarang, klik pada Border, dan ubah warna menggunakanBackground Color.
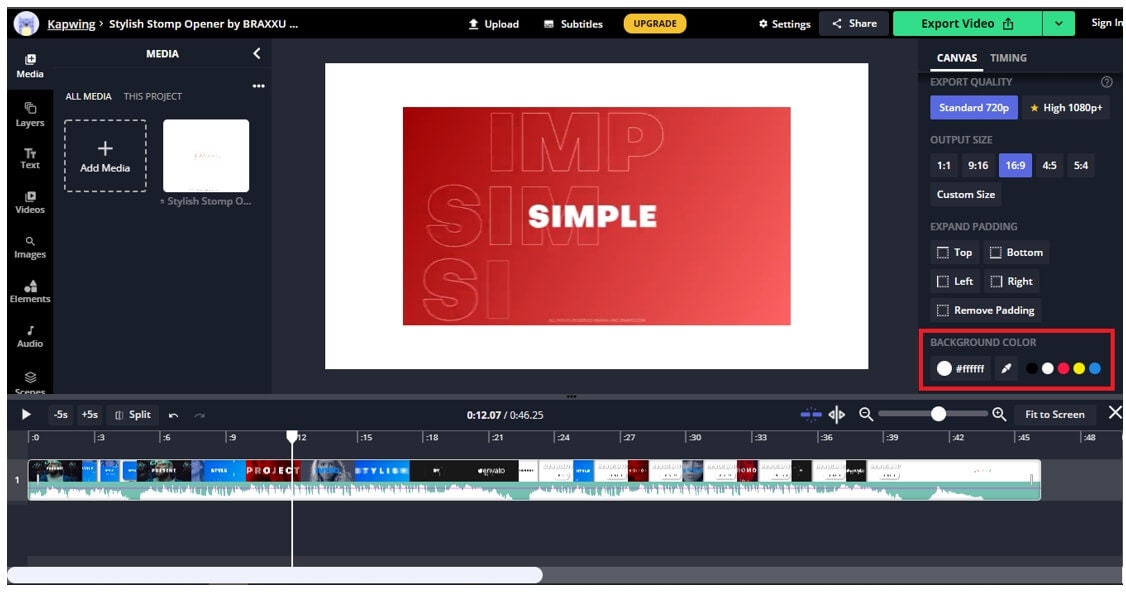
Langkah 4: Ekspor Video
Sekarang, Download video dengan mengklik padaExport Videopilihan.
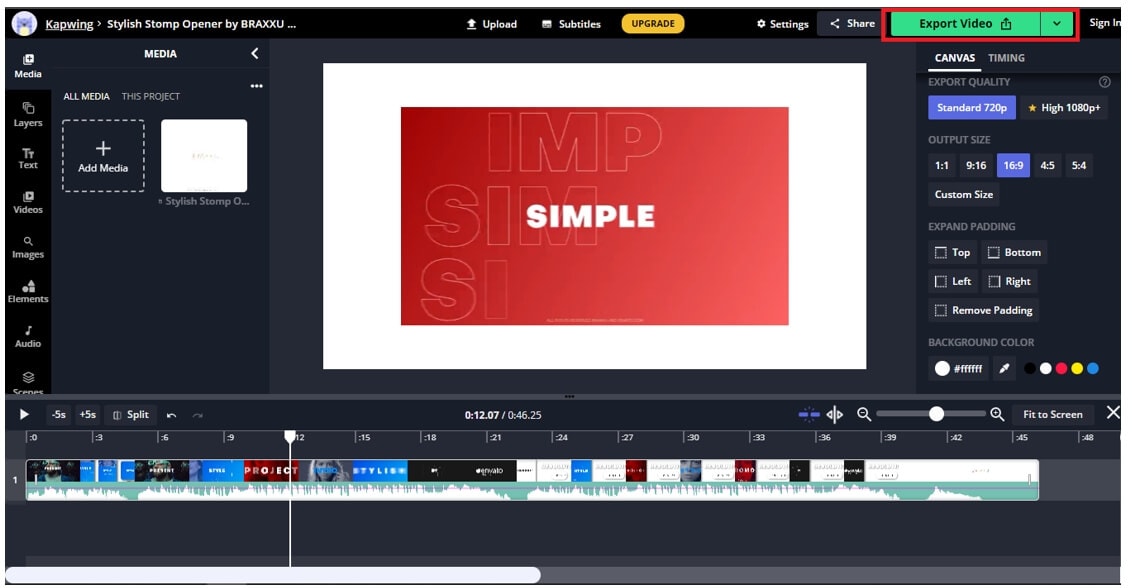
Keterbatasan
Versi gratis mempunyai batas ukuran hingga 250 MB, dan ini tidak bisa ekspor video di atas 60 menit.
2. Canva
Canva adalah alat edit yang bisa anda gunakan untuk menambah border pada video online. Ini mempunyai kemudahan-penggunaan antarmuka. Beberapa fitur lanjutan pilihan edit video ini, seperti stok media, background musik, video, dll.
Langkah 1: Unggah Video
BukaCanvadan unggah video dengan mengklik padaUpload.
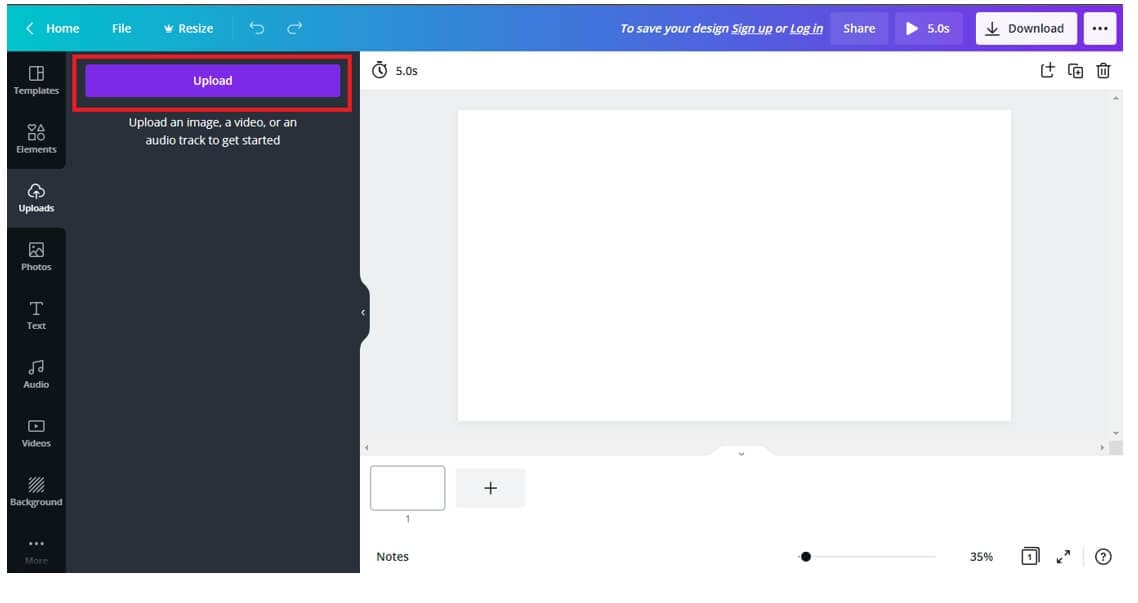
Langkah 2: Pilih Background
Klik padaBackgrounddari menu di sebelah kiri dan pilih background yang ingin anda tambahkan.
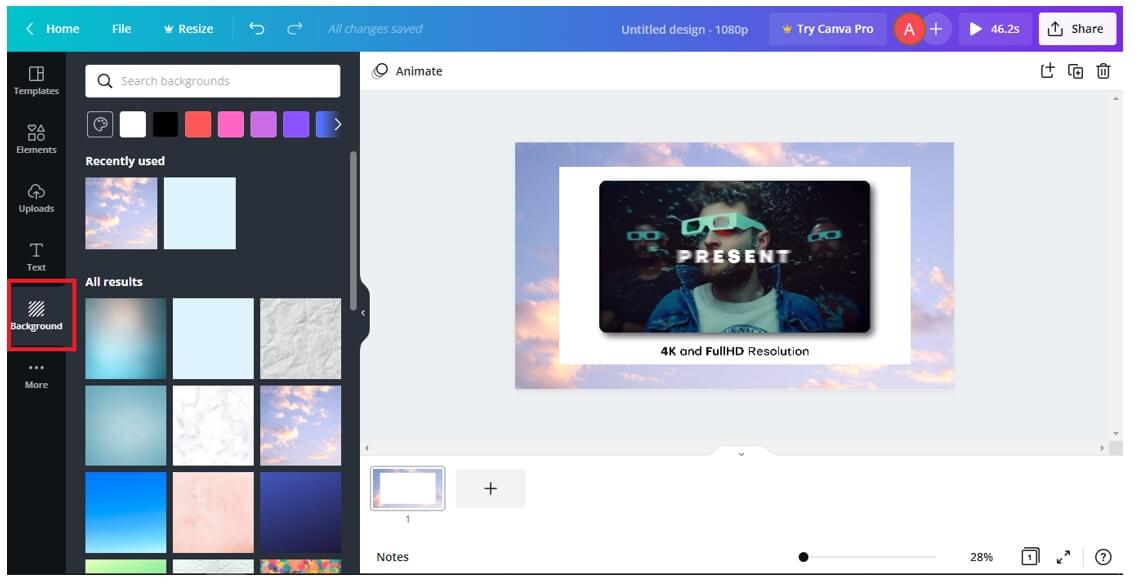
Langkah 3: Tambah Background ke Video
Kembali ke video dengan memilihUploadsdan klik pada media untuk menerapkan Border.
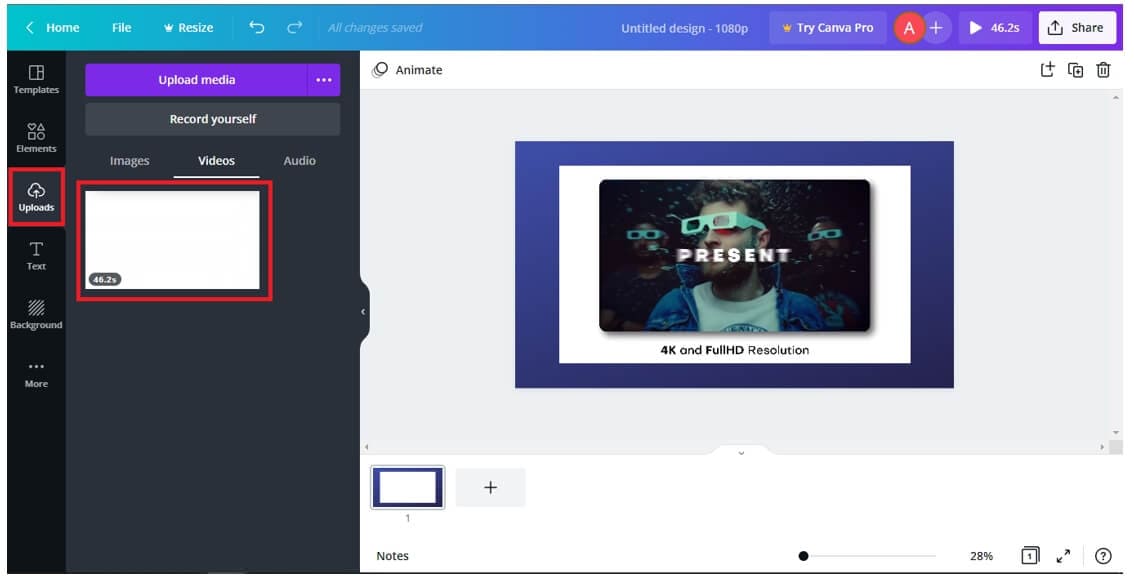
Langkah 4: Download Video
Sekarang, klik Sharedan ekspor video dengan memilih Downloadpilihan.
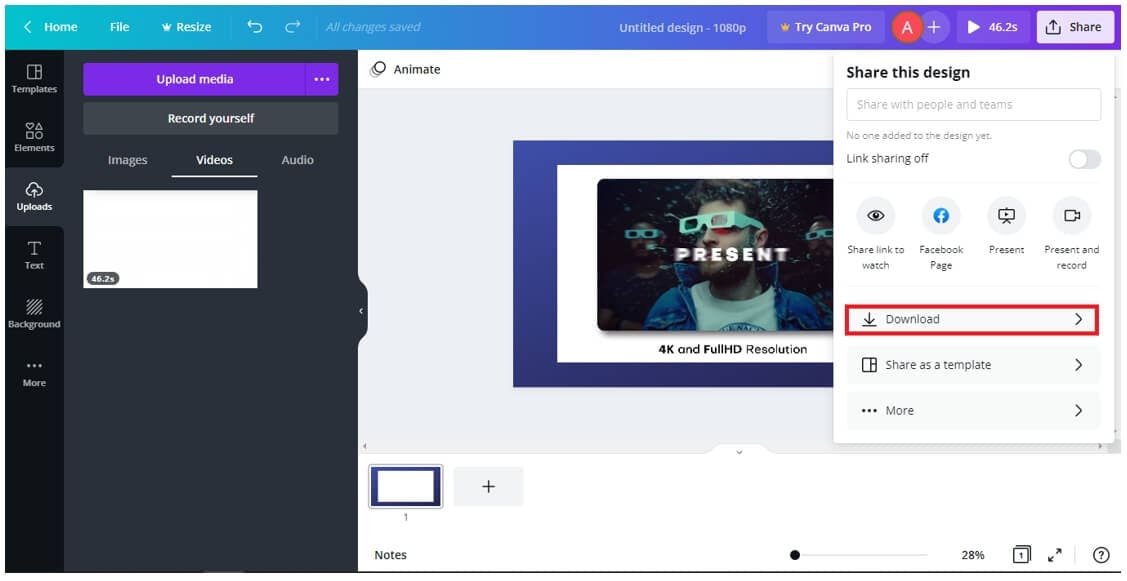
Batasan
Tidak memiliki penyimpanan lokal, dan terkadang, Canva menggunakan desain secara berlebihan.
3. Flexclip
Flexclip adalah perangkat lunak edit lain yang membantu anda menambahkan border ke video anda. Ini adalah seret dan lepas yang mudah untuk menampilkan lebih dari 20 format video untuk diedit. Ini mengizinkan anda untuk mengubah font, warna, background, dan lainnya.
Langkah 1: Pilih Background Kosong
Buka Flexclip dan pilih background kosong.
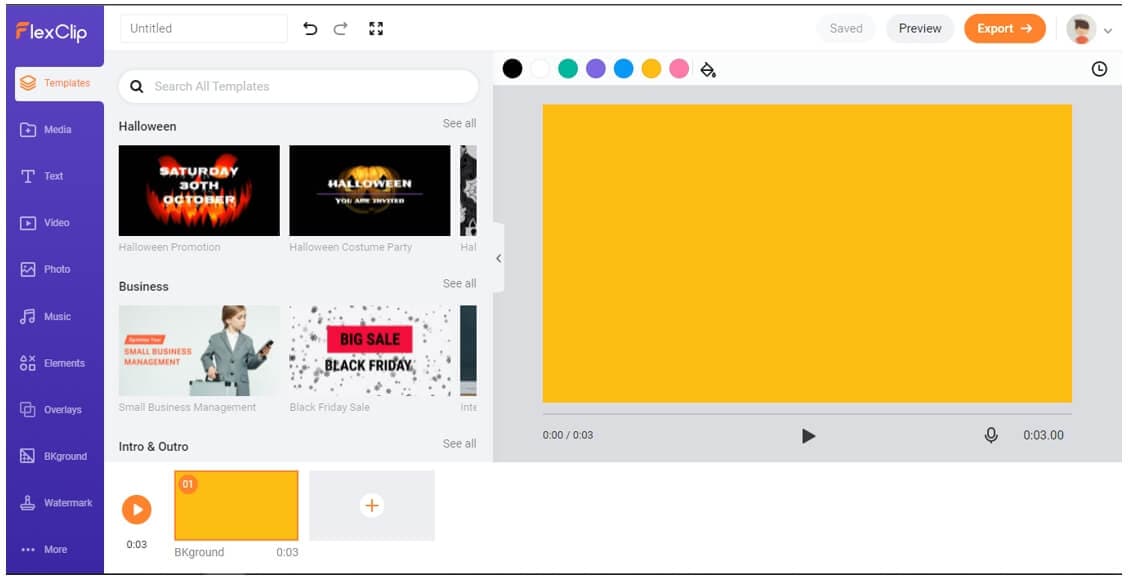
Langkah 2: Unggah Media
Pilih Media dan klik pada Local Files untuk mengunggah media.
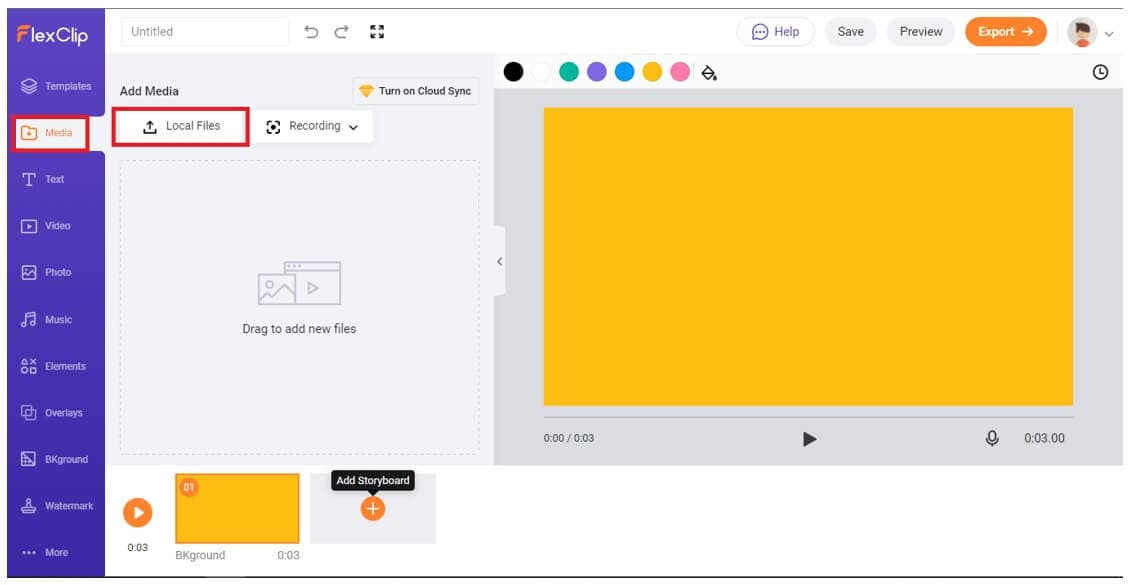
Langkah 3: Tambah Background
Sekarang seret dan lepas media ke linimasa untuk pratinjau kemudian klikExporttombol untuk mendownload video.
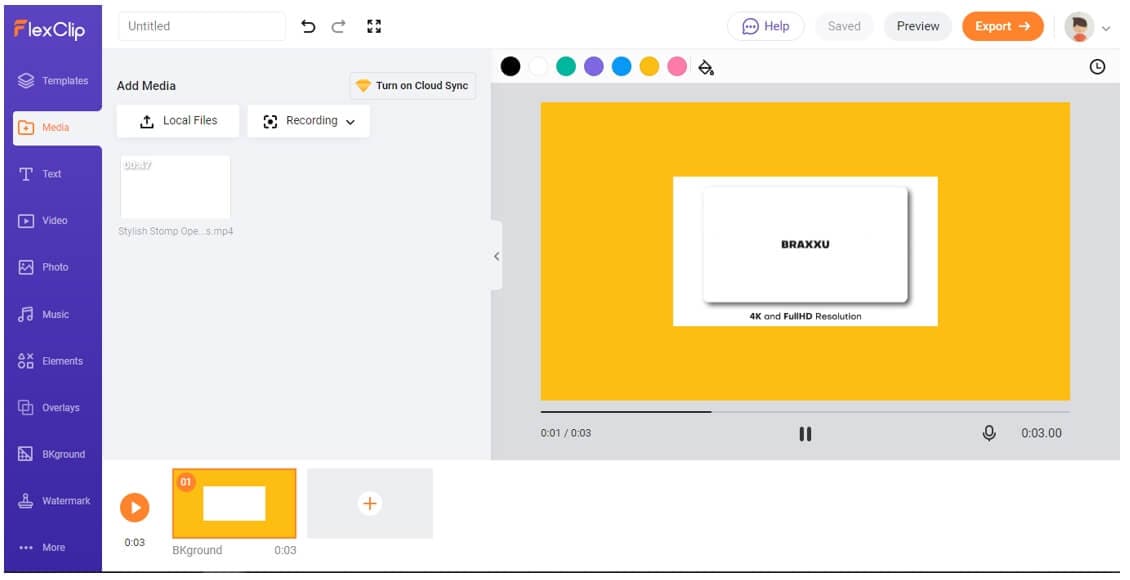
Batasan
Ini tidak memiliki kedalaman editor video profesional dan mempunyai beberapa ukuran terbatas.
4.Lunapic
Lunapic adalah satu lagi alat edit online yang mengizinkan anda untuk menambahkan border ke video online. Ini mempunyai antarmuka langsung. Menambahkan border dengan alat edit ini cukup sederhana dan tepat.
Langkah 1: Unggah Media
BukaLunapicdan unggah video dengan memilihChoose Filepilihan.
Langkah 2: Ajukan Berkas
Sekarang sesuaikan border dibawahApply a Borderbagian dan kemudian klikAjukan.
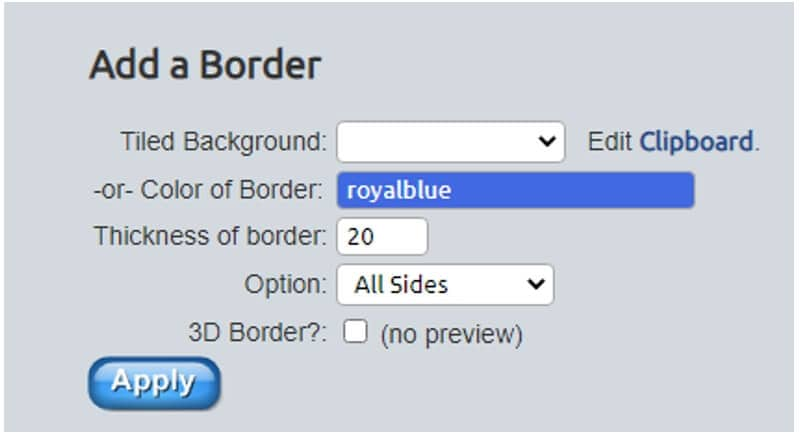
Batasan
Ini mempunyai batasan alat edit.
5.Abraia
Abraia adalah di antara alat edit video terbaik yang mengizinkan anda untuk menambahkan border ke video. Anda harus mengubah ukuran video terlebih dahulu dan kemudian menambahkan border ini. Ini mempunyai beberapa alat edit lainnya untuk membuat video anda aktraktif.
Langkah 1: Unggah Berkas
Unggah berkas hanya dengan menyeret atau mengklik layar.
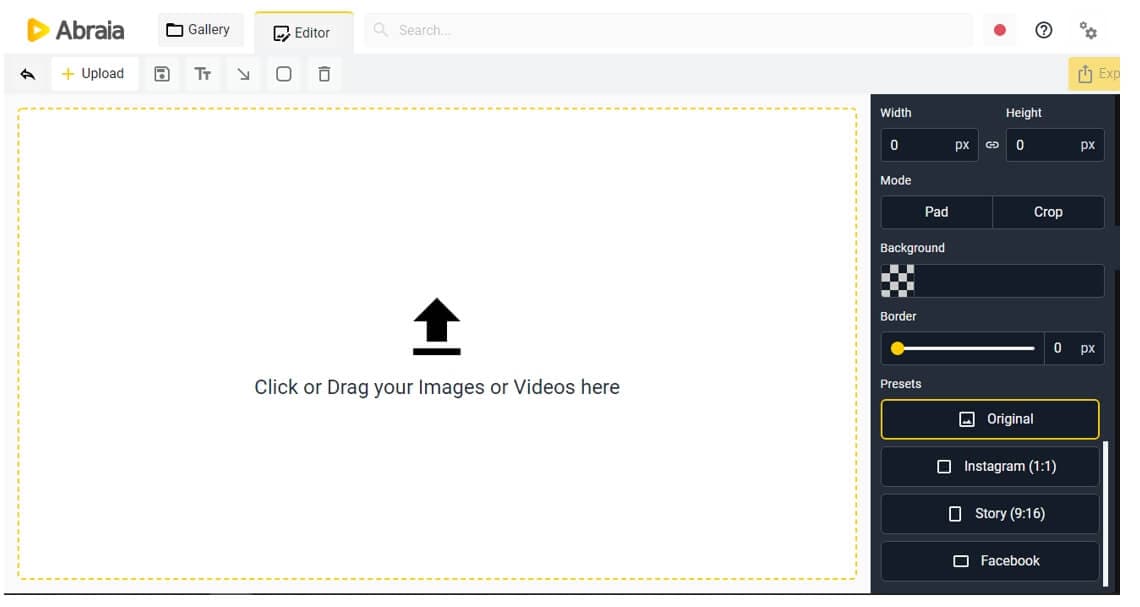
Langkah 2: Menambahkan Border
Sekarang, tambah dan sesuaikan pengaturan border dibawahborderdanBackground Colorbagian.
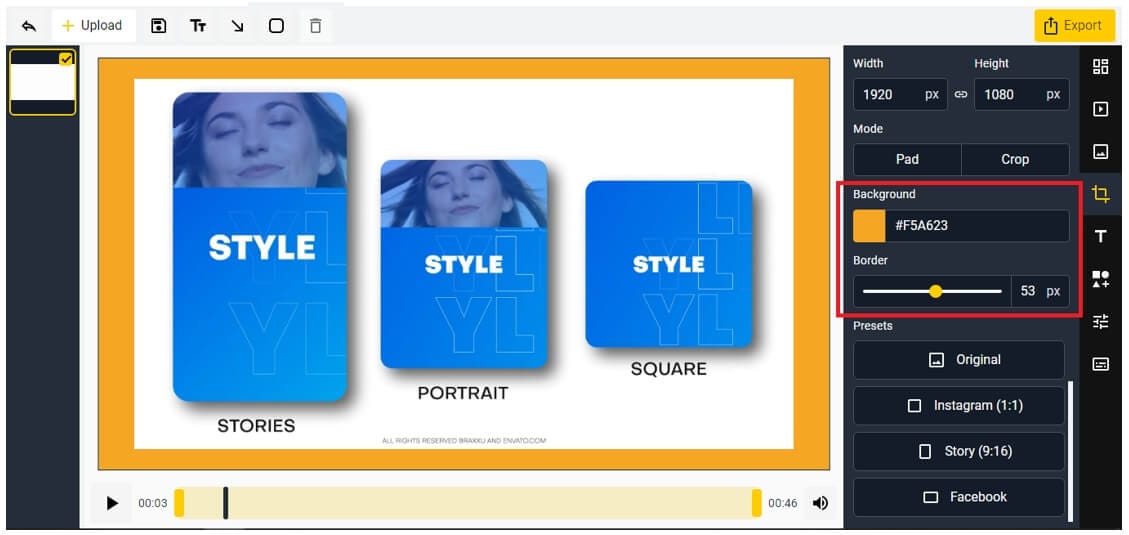
Langkah 3: Ekspor Video
Untuk mengekspor video, klik padaExportpilihan.
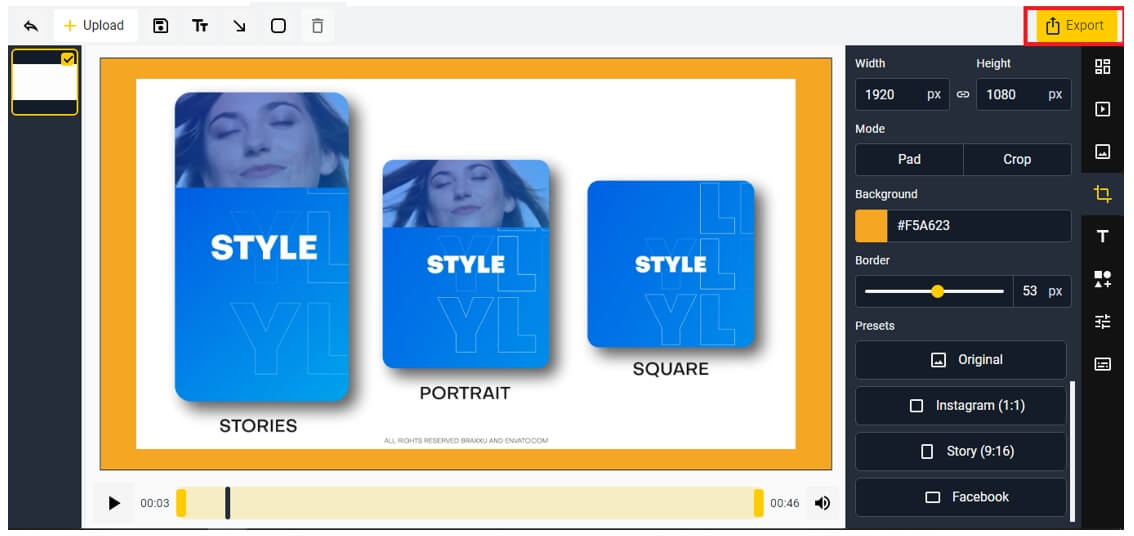
Batasan
Ini tidak menambahkan border secara langsung; alih-alih, mengubah ukuran video.
6.Typito
Typito adalah alat edit online yang mengizinkan anda untuk menambahkan border ke video dengan mudah. Dengan alat online, anda dapat meninjau video saat mengedit. Ini memudahkan untuk digunakan-antarmuka.
Langkah 1: Unggah Video
BukaTypitodan klik padauploaduntuk unggah file.
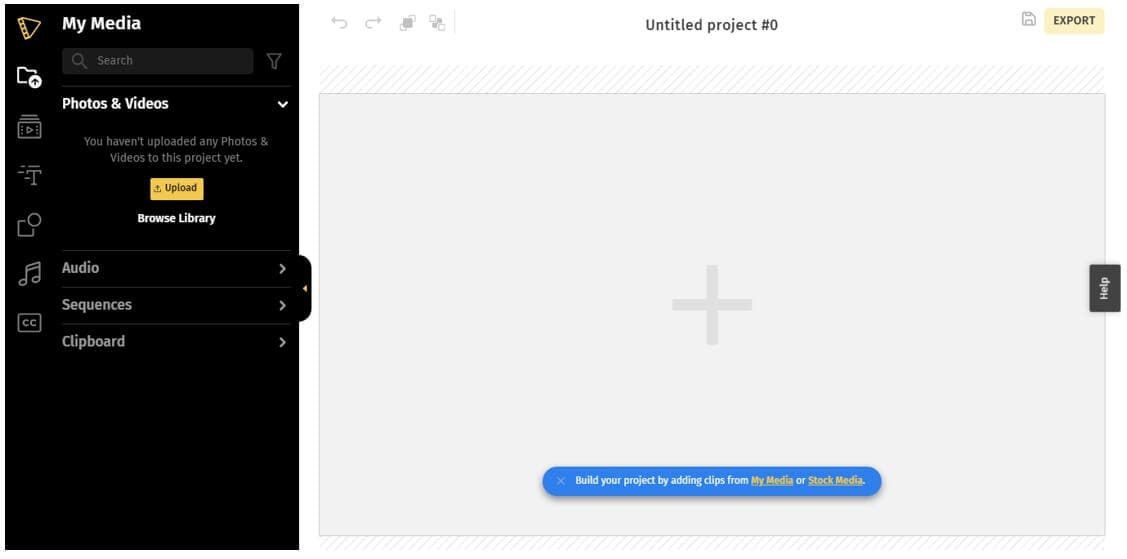
Langkah 2: Mengubah ukuran dan Ekspor video.
Sekarang, anda harus mengubah ukuran dengan menggunakanResizepilihan dari atas. Akhirnya klikExportuntuk mendownload video.
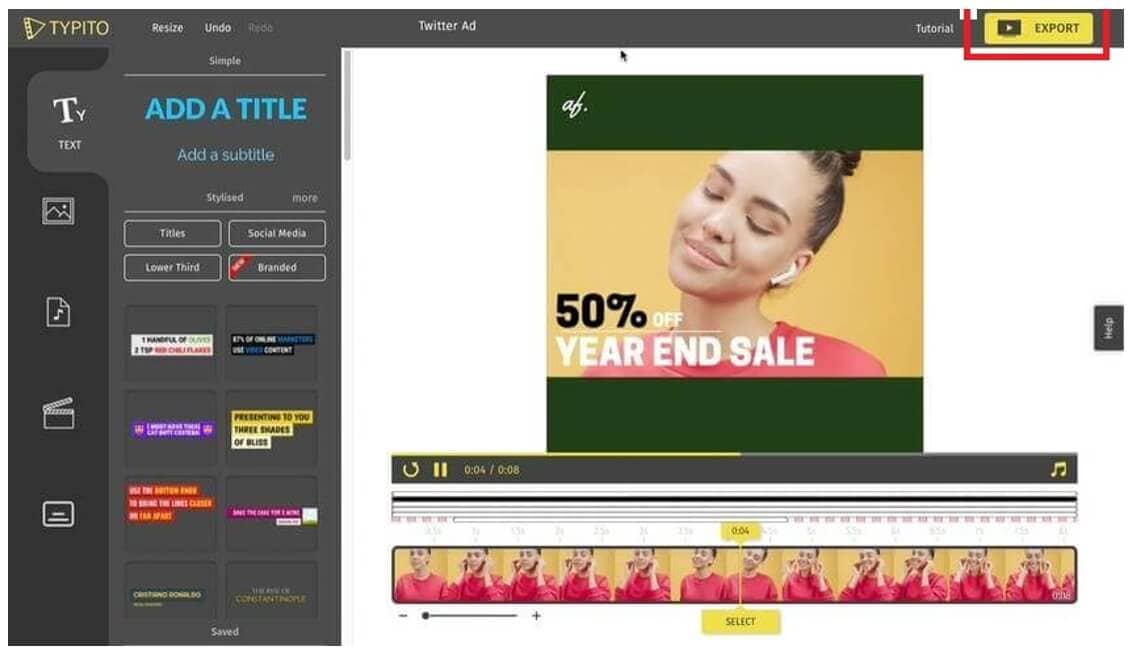
Batasan
Tag versi gratis video dengan watermark.
7. Clideo
Clideo adalah alat editor video online yang cepat dan mudah. Dengan alat online, anda dapat menambahkan border ke video dengan beberapa kemudahan klik. Ini adalah alat cepat yang tidak menghabiskan waktu dan mengizinkan anda untuk melihat pratinjau setelah mengedit.
Langkah 1: Buka Clideo
BukaClideo online tooldan klikResizemenu alat.
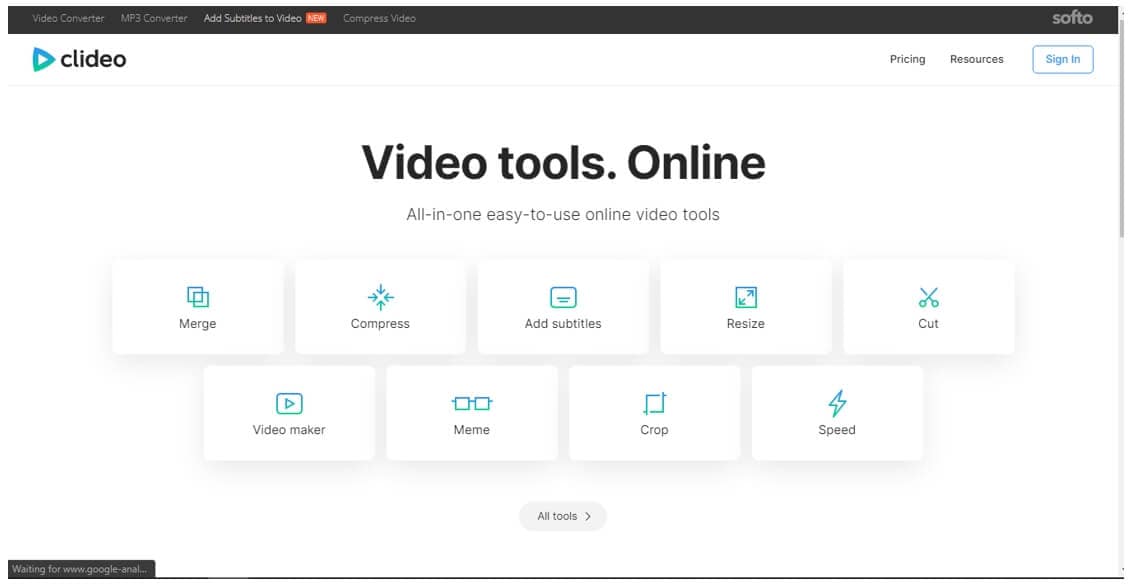
Langkah 2: Memilih Video
Sekarang unggah video dengan mengklikChoose filepilihan.
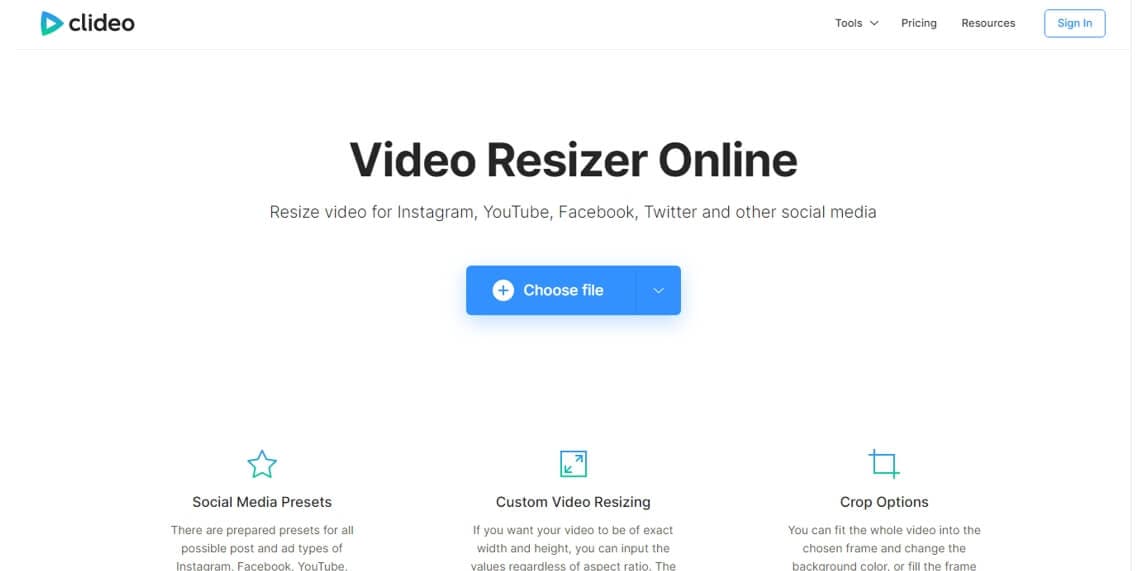
Langkah 3: Menambahkan Border
Sekarang perkecil video untuk menambahkan border dan menyesuaikan warna. Setelah itu, download video dengan mengklikExport.
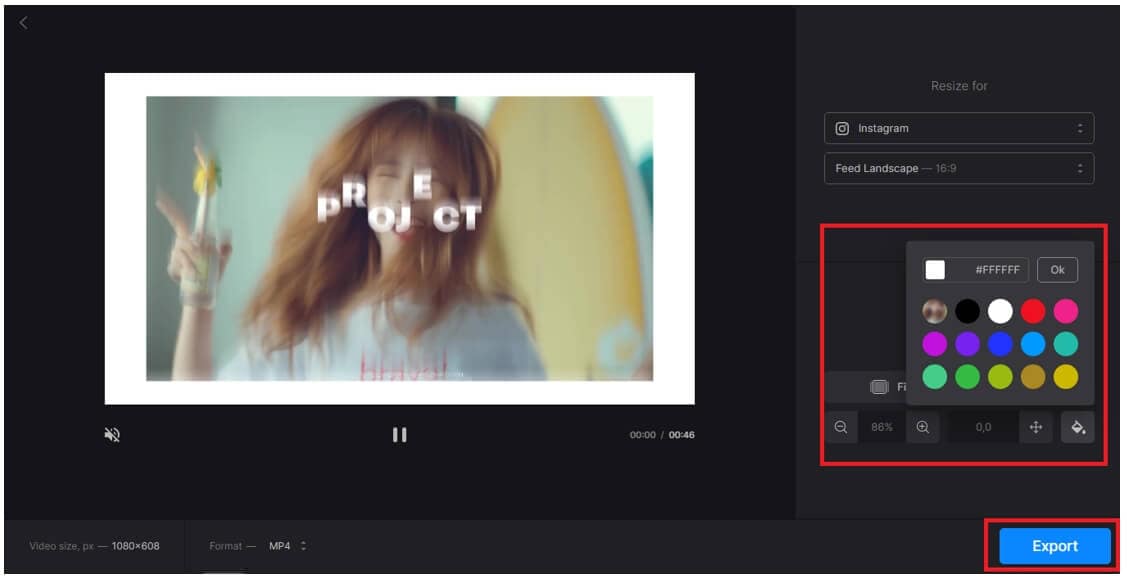
Batasan
Ini memiliki beberapa batasan ukuran dan hanya didukung satu format, i.e., MP4.
8.Wofox
Wofox adalah semua-dalam-satu alat pengeditan yang hanya tersedia online. Ini mengizinkan anda untuk menghapus audio, memotong video, memangkas, dan mengubah ukuran video. Jika anda ingin menambahkan border putih ke video online, Wofox adalah taruhan terbaik anda.
Langkah 1: Pilih Resize Video
Pergi ke Wofox's situs web resmi pada browser anda, dan klikResize Video.
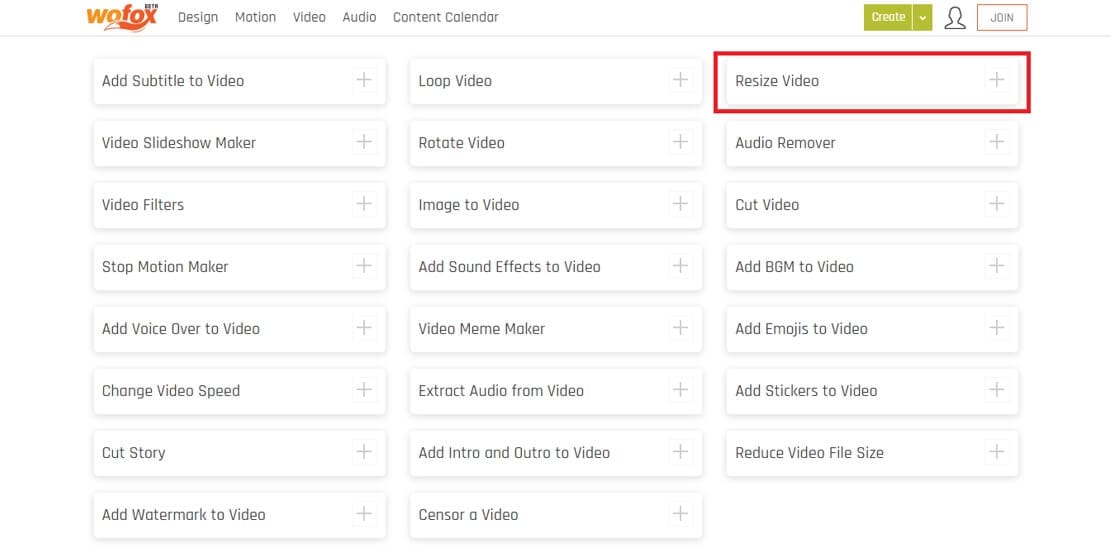
Langkah 2: Unggah Video
Sekarang, unggah video dengan mengklik Upload.
Langkah 3: Mengubah ukuran Video
Sekarang, mengubah ukuran video dengan menggunakan pilihan di sebelah kiri dan setelah itu, klik Download untuk ekspor video.
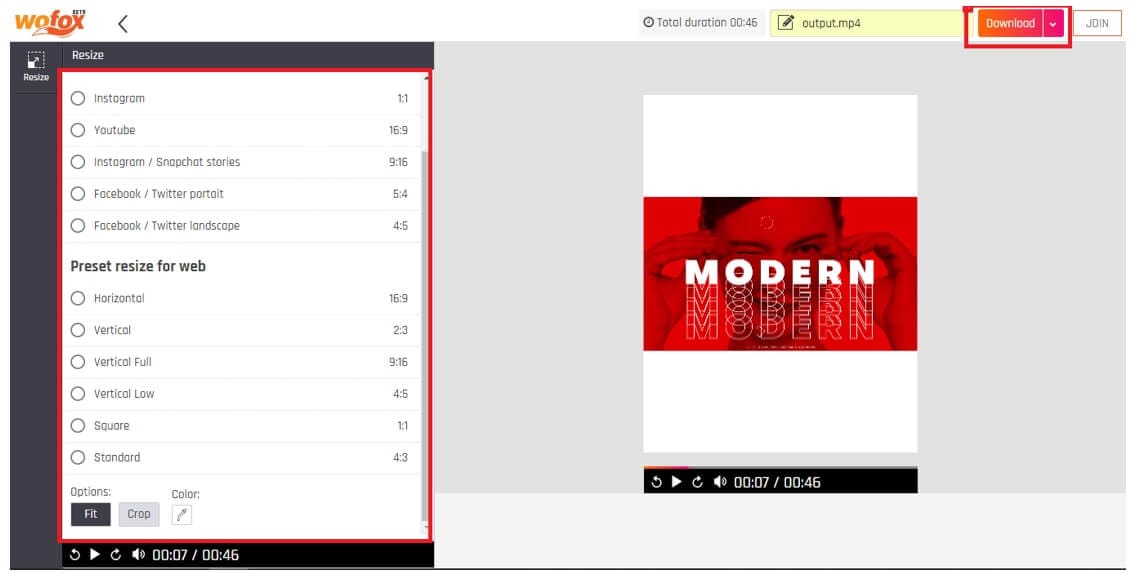
Batasan
Ini lebih lambat daripada pesaing dan terkadang macet.
9. Fastreel
Fastreel adalah salah satu yang terbaik dan editor video cepat untuk menambahkan border ke video online. Ini mempunyai antarmuka-yang-mudah digunakan. Menggunakan alat online ini, anda dapat menambahkan musik dan filter yang berbeda, menggabungkan video, dan memotong pendek.
Langkah 1: Buka Fastreel
Buka Fastreel dan klik Resize a Video di bawah bagian alat edit video.
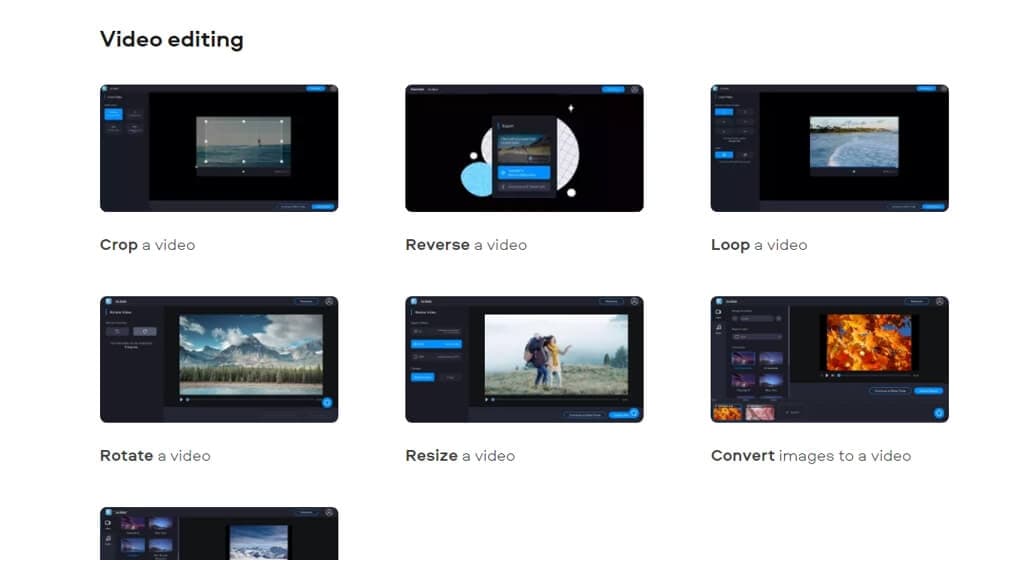
Langkah 2: Menambahkan Berkas
Sekarang unggah media dengan mengklik Add the File.
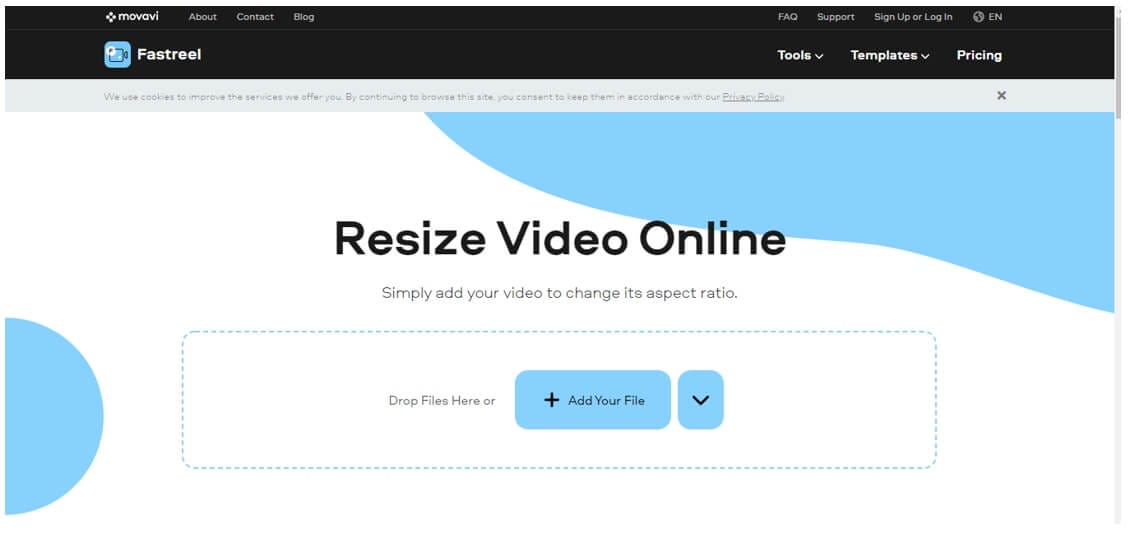
Langkah 3: Ekspor Video
Mengubah ukuran video dengan memilih salah satu format Instagram atau Facebook, dan kemudian klik Export Result.
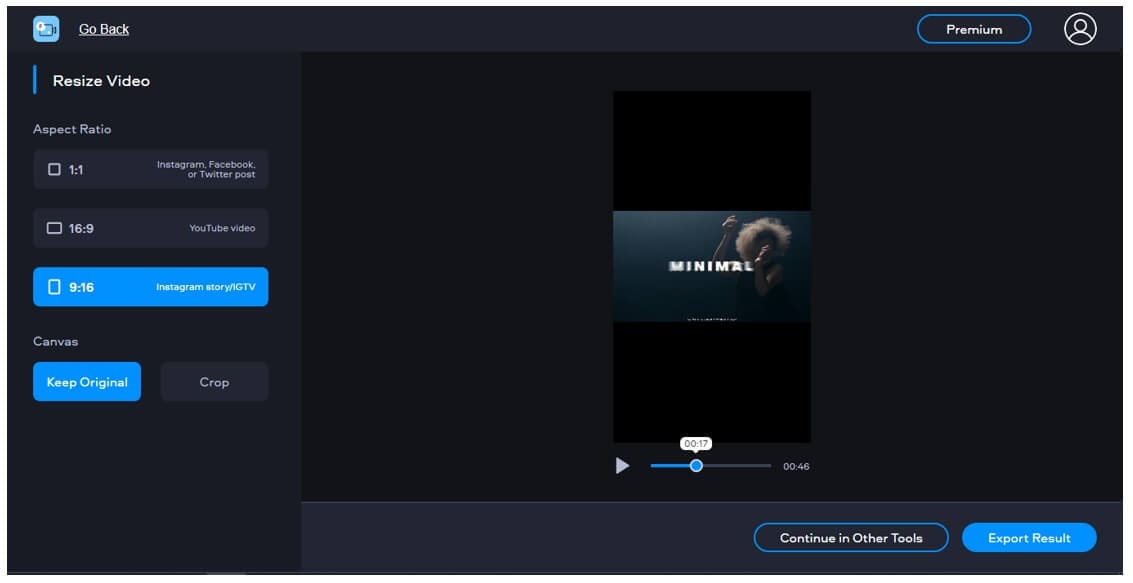
Batasan
Ini hanya menambahkan Border hitam; anda tidak dapat mengubah warna Border.
10. InVideo
InVideo adalah di antara edit video paling populer yang mengizinkan anda untuk menambahkan template profesional ke video dan membuat ini terlihat atraktif. Anda dapat menambahkan border, gambar, video dan background musik pada konten anda dengan alat ini.
Langkah 1: Unggah Media
Buka InVideo dan klik Upload Media untuk mengimpor berkas.
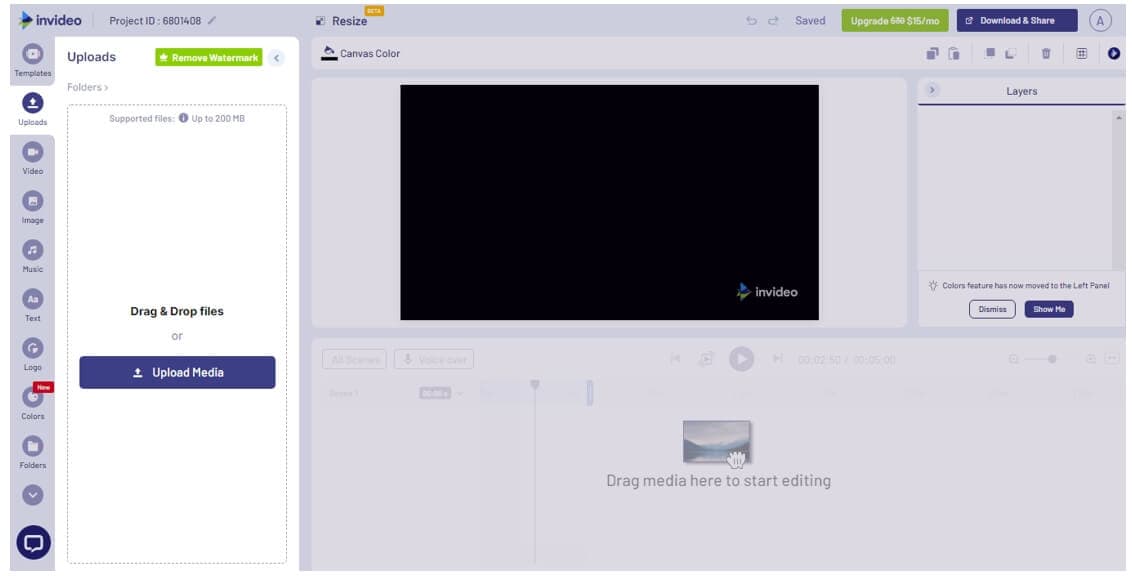
Langkah 2: Pilih Template
Pergi ke Videos atau bagian Image bagian dan pilih template yang anda ingin gunakan sebagai border.
Langkah 3: Seret Video
Sekarang kembali ke video yang diimpor Imports bagian dan seret ini ke linimasa. Setelah itu, klik Download & Share untuk mendownload video.
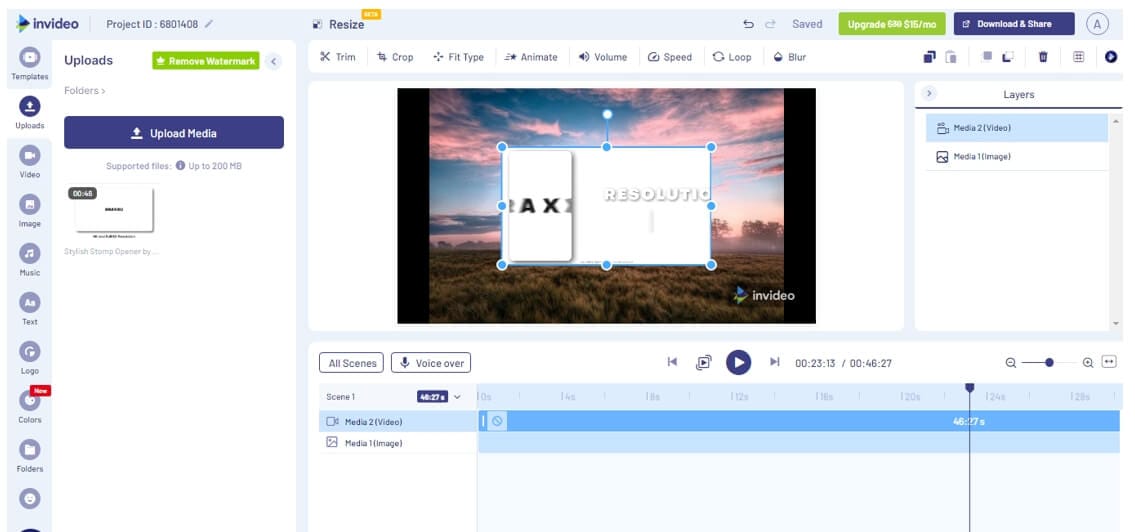
Batasan
Bahkan rencana bisnis membatasi pengguna hingga 60 ekspor per bulan.
Bagian 2: Bagaimana Menambahkan Border ke Video dengan Filmora
Wondershare Filmora adalah di antara perangkat lunak peringkat-teratas untuk edit video. Banyak profesional konten kreator dan vlogger YouTube lebih menyukai WonderShare Filmora untuk edit video dibandingkan perangkat lunak edit video lainnya.
Untuk Win 7 atau lebih baru (64-bit)
Untuk macOS 10.12 atau lebih baru
Kami merekomendasikan menggunakan Filmora untuk menambahkan border ke video online. Meskipun, jika anda tidak menyadari bagaimana anda dapat menambahkan border ke video dengan bantuan Filmora, kemudian anda telah datang ke tempat yang tepat. Ikuti langkah di bawah ini untuk memahami pekerjaan dengan benar.
Langkah 1: Impor Media
Luncurkan Filmora di perangkat lunak anda dan klik File tab. Menu dropdown akan muncul. Sekarang, pilih Import Media pilihan dari menu dan klik import media files.
Langkah 2: Apply Border Efek
Sekarang, klik Effects dari atas dan kemudian pergi ke Utility; anda akan melihat efek bernama Border. Seret ke linimasa. Atau, anda dapat mengetik border di kolom pencarian dan kemudian mencari semua border dengan template yang berhubungan.
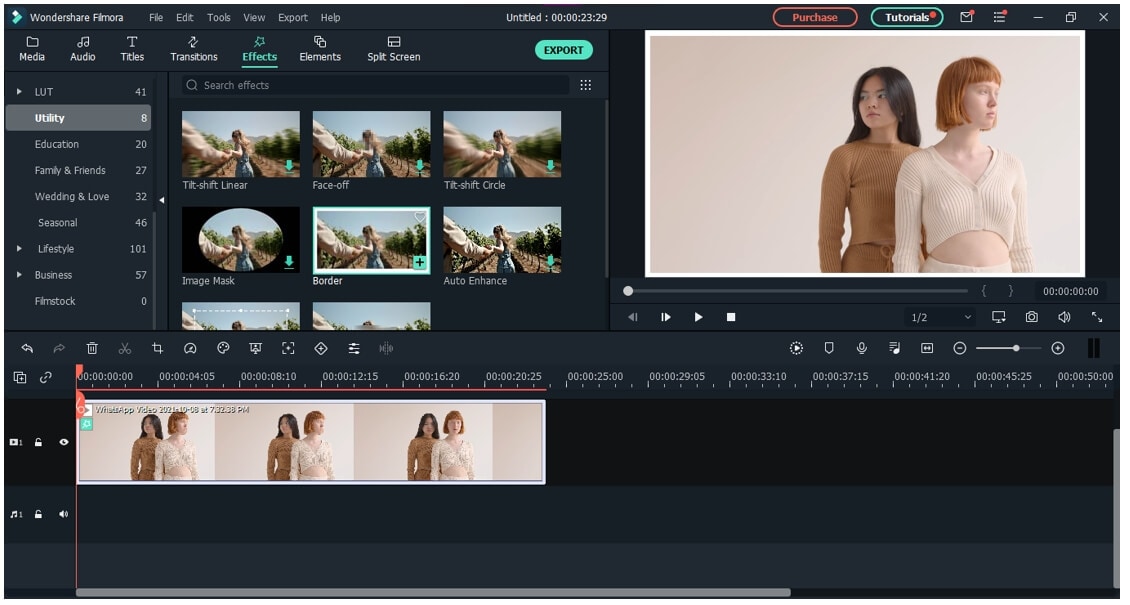
Langkah 3: Menyesuaikan Border
Sekarang, klik-dobel pada video dari linimasa. Anda akan melihat beberapa pilihan seperti Warna, Ukuran, Blur, Kegelapan, dan Durasi. Setelah anda selesai menyesuaikan, klik OK.
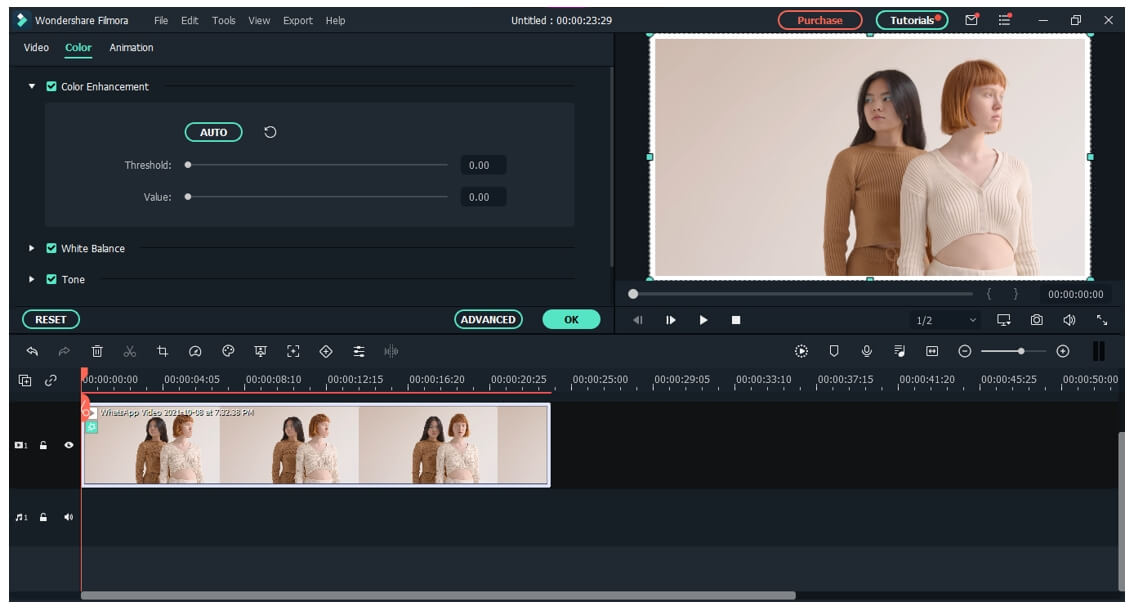
Langkah 4: Ekspor Video
Sekarang klik Export tombol di bagian atas untuk ekspor berkas video ke perangkat anda.
Kesimpulan
Nah, anda tahu bahwa situs web sosial media seperti facebook dan instagram memotong video sebelum diposting. Untuk menghindari bagian penting terpotong, orang - orang menggunakan border dalam video mereka. Meskipun, mendownload seluruh perangkat lunak untuk menambahkan bingkai agak terlalu banyak.
Jadi, kami membawa daftar alat online peringkat atas dan bagaimana anda dapat menambahkan border melalui artikel ini. Pilih alat yang memenuhi kebutuhan anda dan menambahkan border ke video online. Berikan Wondershare Filmora cobalah dan buatlah hidup anda lebih mudah.


