Industri untuk media sudah berkembang dengan pesat. Teknologi paling baru pun sudah digunakan oleh setiap orang yang terhubung dengan industri tersebut, terlepas dari platform yang mereka gunakan. Bahkan YouTubers, influencer, dll., menggunakan teknologi dan teknik terbaik untuk menciptakan konten yang berkualitas.
Salah satu faktor penting yang harus menjadi fokus dari setiap pembuat konten adalah menambahkan teks kedalam video mereka. Dalam sebagian besar waktu, kita tidak bisa mendengar atau melewatkan instruksi-instruksi penting yang ada di dalam video. Semua ini bisa dihindari sepenuhnya jika ada teks yang ditambahkan ke dalam video. Artikel ini akan membahas secara detail mengenai fitur teks dari OpenShot dan cara menambahkan teks pada OpenShot.
Dalam artikel ini
Bagian 1. Apa itu Editor Video OpenShot?
OpenShot editor video brilian yang tersedia untuk semua sistem operasi. Editor ini memiliki sumber terbuka. Alat ini juga memiliki fitur keren yang memungkinkan untuk melakukan pengeditan klasik. Dari OpenShot, Anda bisa mengekspor file ke dalam berbagai format seperti YouTube, Xbox 360, DVD, dan yang lainnya. Editor ini memiliki fitur yang beragam seperti overlay teks OpenShot, efek, transisi, judul, dll.
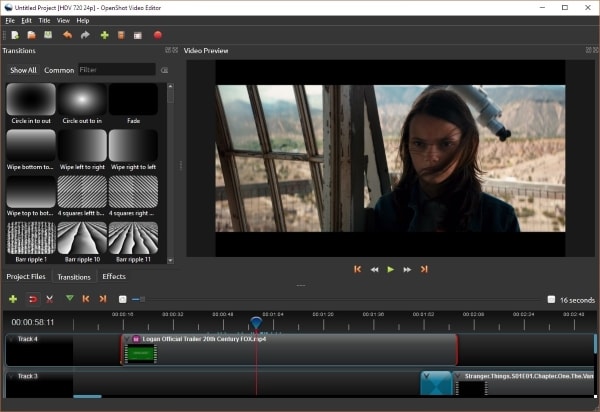
OpenShot memungkinkan penggunanya untuk melakukan pengeditan video secara profesional. Software pengeditan ini sangat aman untuk digunakan. Anda bisa mendownload alat ini dengan mudah melalui situs resmi dari OpenShot. Editor video ini tidak sulit untuk dipelajari. OpenShot sangat mudah digunakan, dan juga sangat kuat dalam mengedit. Hal lain yang mengagumkan dari OpenShot yang tidak mungkin Anda lewatkan adalah editor ini gratis; Anda tidak perlu mengeluarkan sepeser pun untuk menggunakan alat ini.
Bagian 2. Cara Menambahkan Teks di OpenShot
Pada umumnya orang-orang sudah tahu cara mengedit. tetapi mereka tidak mengetahui bagaimana cara kerja dari fitur menambahkan teks ke dalam video dari OpenShot. Hal ini akan terdengar sulit dan membingungkan, namun dengan mengikuti langkah-langkah yang akan diberikan dibawah ini, Anda akan bisa menggunakan teks pada OpenShot dengan mudah.
Cara 1: Tambahkan Judul pada Video Anda
Mari kita bicarakan mengenai menambahkan judul pada bagian ini.
Langkah 1: Pertama, instal dan buka editor OpenShot. Lalu Anda harus mengimpor file videonya ke OpenShot dan tarik ke timeline untuk mulai mengedit. Sekarang, dari menu yang ada diatas toolbar, pergi ke bagian 'Title' lalu pilih 'Title.'
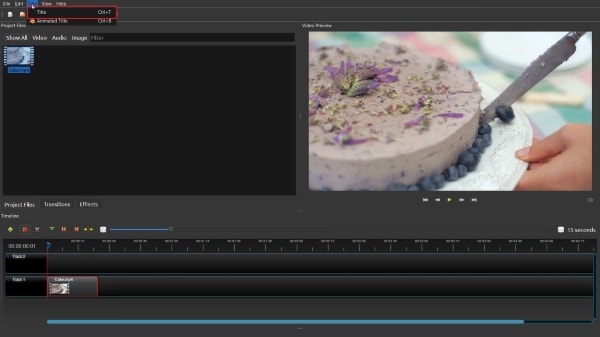
Langkah 2: Sebuah jendela dialog akan muncul di depan Anda dengan berbagai judul template. Anda harus memilih template favorit Anda. Dari panel pengeditan yang ada di sebelah kanan, Anda bisa mengeditnya, menganti font, ukuran, teks, dll. lalu disimpan ketika sudah selesai.
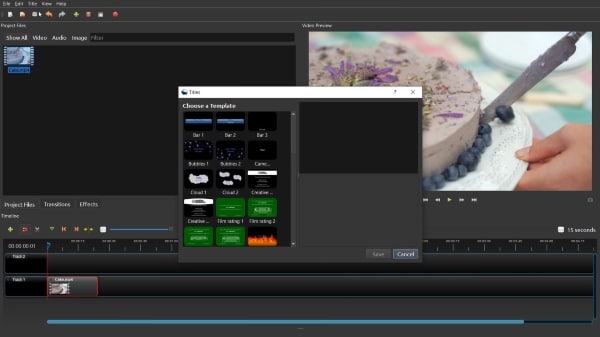
Langkah 3: Sekarang, template judul yang sudah diedit akan muncul dalam panel 'Show All'. Lakukan drag and drop pada templatenya ke timeline yang ada di atas klip.
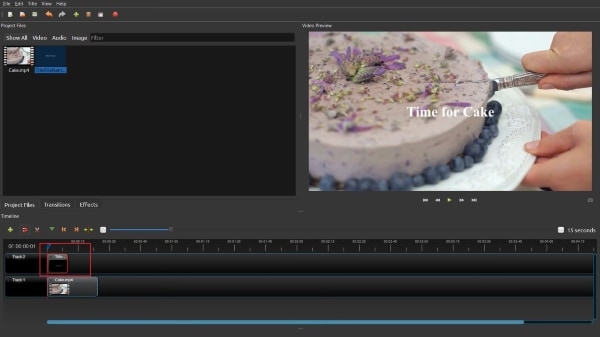
Langkah 4: Anda juga bisa menggerakkan teks Anda. Untuk melakukan hal itu, pergi ke opsi 'View'. Lalu cari menu 'Views', dan terakhir, klik tombol 'Advanced View'. Pada akhirnya, Anda dapat mengekspor videonya dengan mudah dari opsi 'Export Project' yang tersedia di tab 'File'.
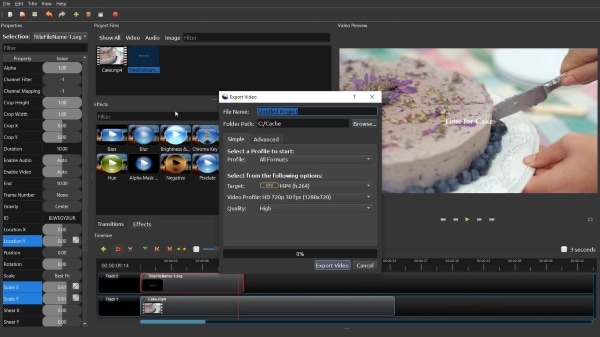
Cara 2: Manfaatkan Subtitle dalam Video Anda
Langkah-langkah berikut ini akan mengajarkan Anda bagaimana cara menambahkan Subtitle ke dalam video Anda dengan menggunakan OpenShot.
Langkah 1: Untuk menambahkan subtitle pada video Anda dengan menggunakan OpenShot, mulailah dengan mengimpor file videonya. Setelah selesai diimpor, langsung tarik dan lepas filenya ke dalam timeline.
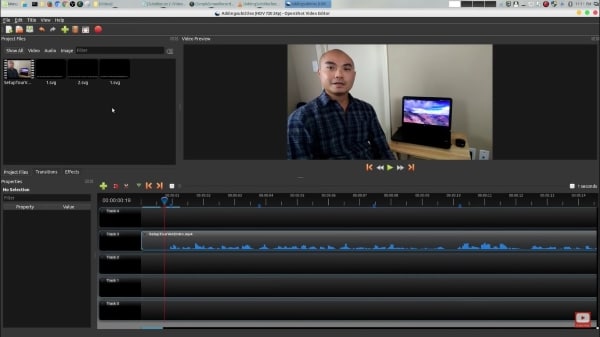
Langkah 2: Setelah itu, pindah ke tab 'Title' yang ada di atas toolbar. Dari situ, pilih opsi 'Title'. Di titik ini, ada banyak piihan template judul yang akan dimuat di depan anda, pilih salah satu templatenya dan edit. Anda harus menambahkan subtitle-nya ke dalam kotak dialog pengeditan teks.
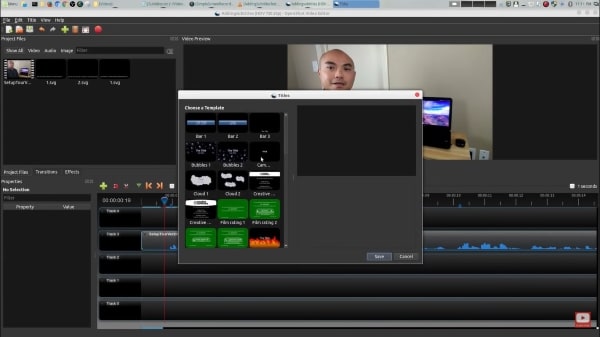
Langkah 3: Lalu simpan template teks yang sudah di edit Setelah templatenya muncul di panel 'Show All', klik kanan pada templatenya dan pergi ke bagian 'Edit Title'. Dari situ, pilih opsi 'Use Advanced Editor'. Opsi itu akan membawa Anda ke Inkscape, editor grafik vector.
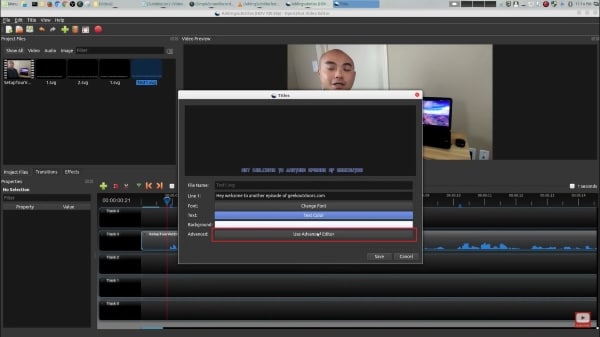
Langkah 4: Dari Inkscape, Anda bisa mengedit subtitlenya seperti apa yang Anda inginkan. Sesuaikan fontnya, ukurannya, dan semua yang ada disitu. Dan pada akhirnya, simpan perubahannya dari Inkscape lalu klik tombol 'Save' di OpenShot.
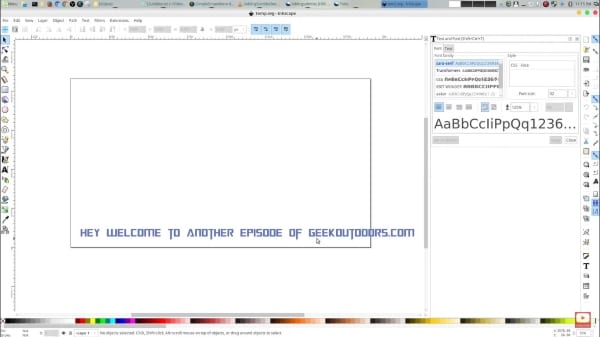
Lagkah 5: Setelah semua pengeditan teksnya sudah selesai, tarik teksnya ke atas clip yang berada di timeline. Anda dapat mengatur durasinya dari panel pengeditan di sebelah kiri dan bisa juga mengganti warna teksnya. Untuk menambahkan lebih banyak subtitle, Anda bisa menyalin pengaturannya daripada membuatnya lagi dari awal dengan cara klik kanan pada subtitle yang sudah disesuaikan.
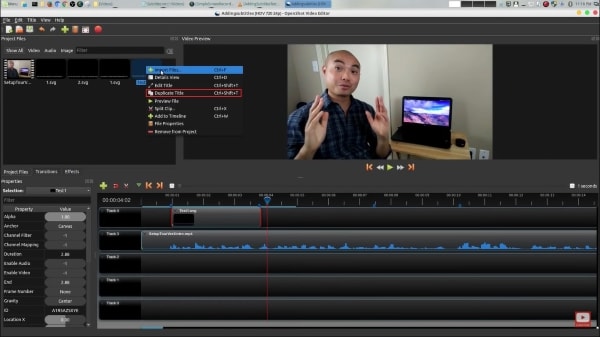
Cara 3: Buat Lower Thirds di OpenShot
Dengan menggunakan OpenShot, Anda bisa menambahkan lower thirds secara profesional ke dalam video Anda. Langkah-langkah dibawah ini akan memandu Anda dalam menambahkan lower thirds ke dalam video Anda.
Langkah 1: Untuk menambahkan lower thirds pada video Anda, pertama-tama impor file videonya ke OpenShot dan tarik ke timeline untuk memulai prosesnya. Lalu pergi ke tab 'Title' dan pilih 'Title.' Dari template yang diperlihatkan, pilih template lower third untuk digunakan.
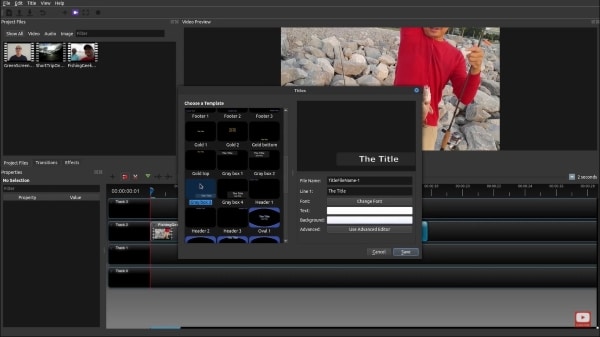
Langkah 2: Setelah itu, jendela dialog pengeditan akan muncul. Klik pada tombol 'Use Advanced Editor’ untuk mengedit lower third Anda di Inkscape.
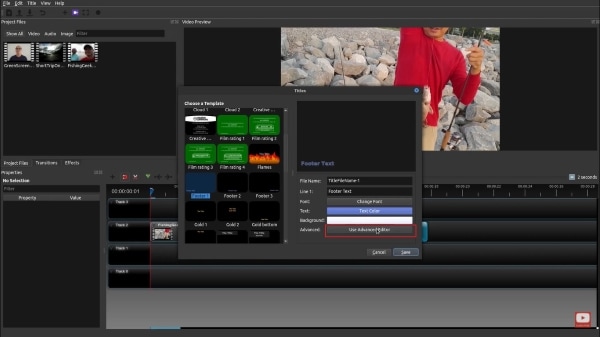
Langkah 3: Sekarang saatnya untuk mengedit lower third Anda menggunakan Inkscape. Anda bisa menambahkan bentuk yang diinginkan, mengisinya dengan warna, lalu menambahkan teks di dalamnya. Anda juga bisa bermain dengan gaya font, ukuran, dan juga warna teksnya. Setelah puas, simpan hasil pengeditan dari Inkscape.
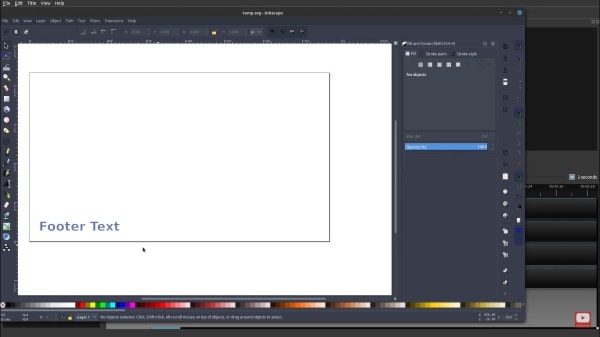
Langkah 4: Tetapkan 'File Name' untuk lower third yang sudah di edit dan simpan ke OpenShot. File-nya akan muncul pada bagian Proyek. Sekarang tarik lower third yang tadi sudah disimpan ke dalam timeline, di atas klipnya, dan sudah selesai. Anda juga bisa menambahkan transisi dan efek yang berbeda untuk lower third Anda.
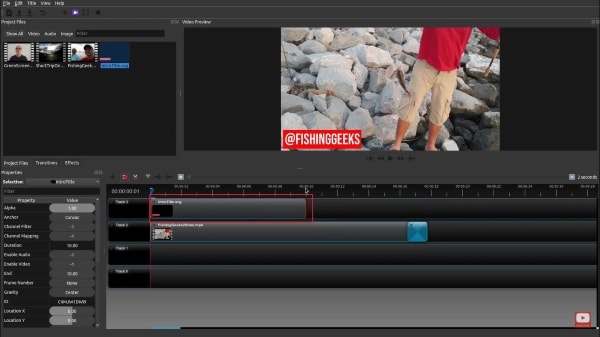
Bagian 3. OpenShot VS. Filmora
Dalam dunia pengeditan, OpenShot dan Wondershare Filmora memiliki penggemarnya masing-masing dan kepentingan yang berbeda. Kedua software pengeditan ini menawarkan dunia pengeditan yang sangat berbeda dan akan membawa pengeditan Anda ke level yang berbeda. Bagian yang selanjutnya dari artikel ini akan membahas tentang fitur yang membedakan kedua software pengeditan ini dan akan membagikan perbedaan diantara mereka berdua.
Antarmuka
Antarmuka dari Wondershare Filmora dibagi dalam tiga panel layout. Yang satu memperlihatkan pratinjau dari videonya, konten sumber, dan yang terakhir, satu untuk timeline sepanjang dasarnya. Software ini mengijinkan Anda untuk berganti warna pinggir jendelanya antara hitam atau abu-abu muda. FIlmora memiliki antarmuka yang terlihat bersih, sederhana, dan juga ekspresif. Anda juga bisa melihat panel video pratinjaunya dalam ukuran layar penuh.
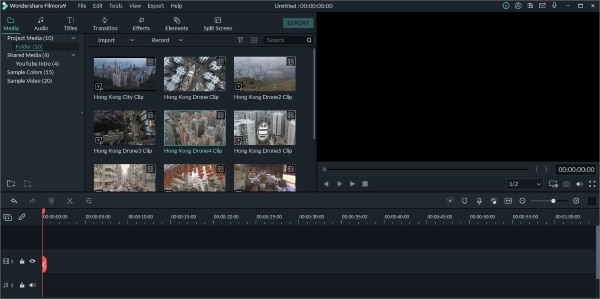
Untuk Win 7 atau versi diatasnya (64-bit)
Untuk macOS 10.12 atau versi diatasnya
Sedangkan, kalau kita berbicara tentang antarmuka OpenShot, akan terlihat lebih sederhana jika dibandingkan dengan Filmora. OpenShot mengijinkan penggunanya untuk menarik dan melepas file media dari pengelola file-nya secara langsung. Software ini mudah untuk dimengerti.
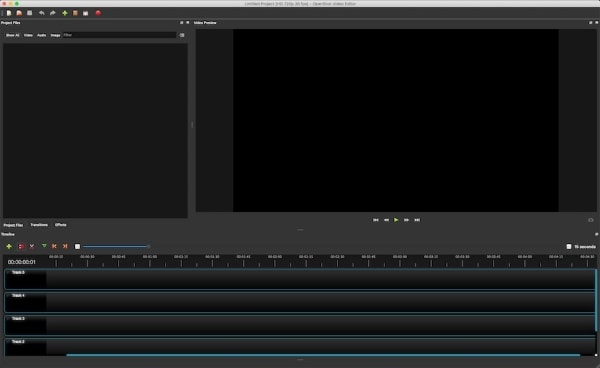
Teks dan Judul
Filmora adalah raja dari semua software oengeditan ketika berusuan dengan template untuk teks dan juga judul. Wondershare Filmora memiliki perpustakaan aset terbesar dengan lebih dari 200 template teks dan judul. Semua templatenya di desain dengan baik. Selain itu, template-template tadi juga memiliki animasi yang keren. Anda bisa mengubah template bawaannya dengan mengunjungi jendela dialog 'Advanced Text Edit'.
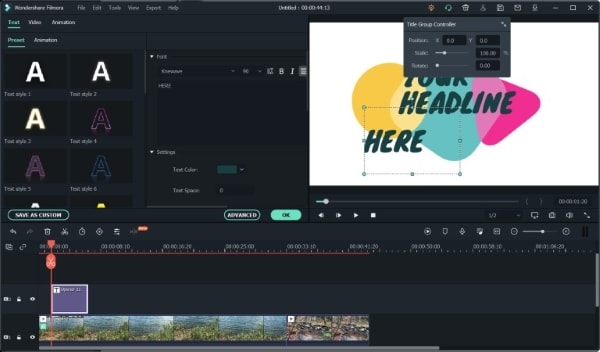
Ketika kita berbicara tentang OpenShot, alat ini memiliki template teks dan judul juga, tetapi aplikasi ini tidak memiliki variasi yang ditawarkan Filmora. OpenShot juga tidak memiliki banyak pilihan template teks dan judul atau template-templatenya terlihat keren dan berkelas seperti FIlmora. OpenShot hanya memberikan 40 template judul yang sangat sedikit jika dibandingkan dengan Filmora.
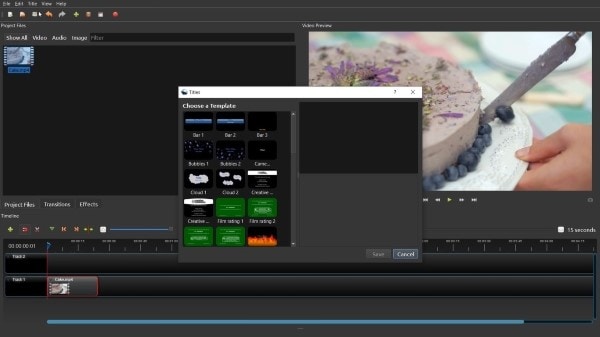
Sistem Operasi yang Didukung
Wondershare Filmora, software pengeditan video yang keren, bisa digunakan dengan mudah di Windows 10, XP, 8. Tidak hanya itu saja, tetapi pengguna Mac juga bisa menggunakan Filmora.
Untuk Win 7 atau versi diatasnya (64-bit)
Untuk macOS 10.12 atau versi diatasnya
Sedangkan OpenShot, software pengeditan video yang gratis, dapat dengan mudah di download dan digunakan pada Windows, macOS, dan juga versinya tersedia untuk Linux.
Efek dan Transisi
Wondershare Filmora, bos dari aset yang luar biasa, memberikan lebih dari 100 transisi yang sangat menarik perhatian. Filmora memiliki 10 kategori transisi yang berbeda, yang termasuk 3D, Basic, Ripple, Speed Blur, dll. Anda juga bisa mengakses filmstock melalui Filmora untuk menjelajahi lebih banyak transisi dan juga efek.
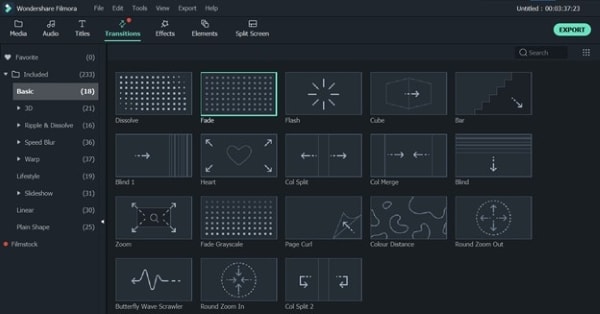
OpenShot menawarkan banyak variasi dari 400 transisi dan efek yang bisa digunakan untuk meningkatkan kualitas konten Anda. Anda bisa melakukan pengeditan tingkat lanjut dengan menggunakan animasi 3D, overlay, dll.
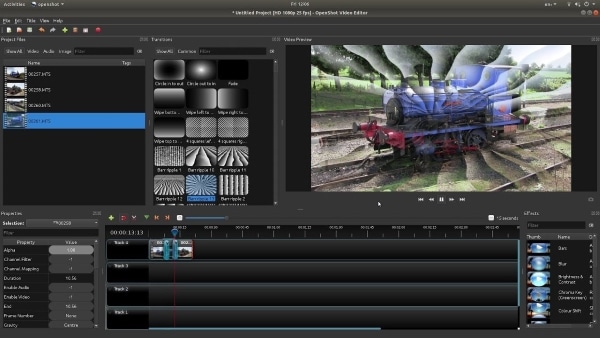
Inti
Seperti yang sudah dijanjikan dari awal, artikel ini membahas dengan detail mengenai fitur teks dari OpenShot. Berbagai cara sudah didiskusikan mulai dari fitur Judul dan Teks yang bisa digunakan. Semua langkah-langkah mudah tadi sudah dijelaskan untuk dipelajari oleh pemula.
Setiap orang yang masih memiliki keraguan tentang fitur menambahkan teks dalam editor video OpenShot akan dipuaskan setelah membaca panduan yang membantu ini.


