Saat mengambil video dengan iPhone, semua orang tahu bagaimana cara memperlambatnya. Kini, lebih mudah dari sebelumnya untuk mengambil video gerak lambar dengan bantuan mode kamera Slo-mo. Tapi saat Anda ingin mempercepat segalanya, apa yang harus Anda lakukan?
Banyak orang memiliki pertanyaan mengenai cara mempercepat video di iPhone. Banyak dari mereka bahkan tidak mengetahui bahwa itu bisa saja dilakukan. Anda dapat melakukannya dengan mudah menggunakan iPhone Anda. Ada dua kasus alasan berbeda mengapa Anda mungkin ingin mempercepat sebuah video.
- Jika video tersebut direkam dengan kecepatan normal menggunakan kamera seluler.
- Jika video tersebut direkam menggunakan fitur Slo-mo dari iPhone.
Berita bagusnya adalah, Anda dapat menggunakan iPhone Anda untuk mempercepat video tersebut dalam dua kasus tersebut. Namun, langkah-langkah untuk kasus kegunaan ini mungkin bervariasi sebab keduanya akan menggunakan teknik berbeda. Pada artikel ini, kami akan melihat kedua teknik tersebut dan menunjukkan pada Anda langkah demi langkah cara mempercepat video di iPhone. Jadi, tanpa membuang waktu, ayo langsung ke topik utamanya.
Kasus 1: Menggunakan iMovie Untuk Mempercepat Video Normal
Software mengedit video gratis Apple, iMovie, diperlukan untuk mempercepat sebuah video biasa. Anda dapat mendownloadnya dari App Store jika Anda belum memilikinya. Perangkat baru akan hadir dengan aplikasi itu secara default. Jalankan aplikasi lalu ikutilah langkah-langkah di bawah ini:
1. Pertama tekan ikon buat proyek.
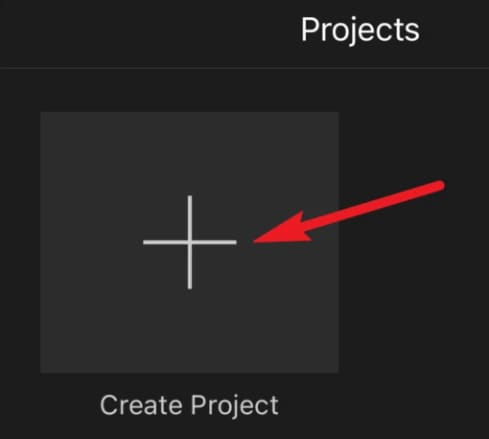
2. Di jendela yang muncul, pilihlah 'Movie'.
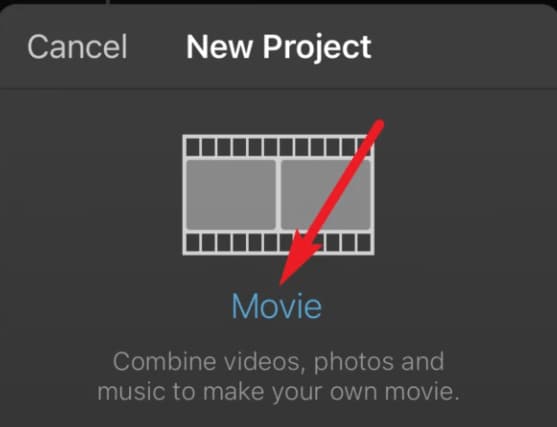
3. Pilih video yang ingin Anda percepat. Setelah itu, tekan "Create Movie" dari bagian bawah layar.
4. Pilihlah alat "Speed", dimana terlihat seperti spidometer, di alat mengedit video ini setelah Anda mengetuk klip video dalam linimasa.
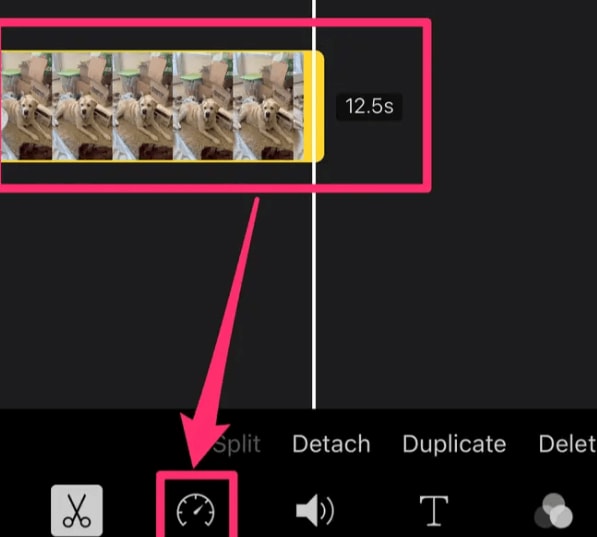
5. Pada kontrol kecepatan, Anda memiliki penggeser yang memungkinkan Anda mempercepat dan memperlambat sebuah video. iMovie mampu mempercepat video sebanyak dua kali lebih cepat daripada kecepatan aslinya. Secara default, penggeser di kanan tersebut akan menunjukkan nilai '1x'. Atur penggeser kecepatan itu ke nilai yang Anda inginkan dengan menyeretnya ke kanan.
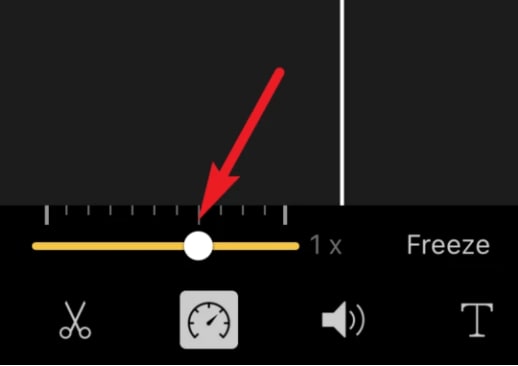
6. Bila Anda ingin menyesuaikan kecepatan pemutaran sebelum menyimpannya, tekan tombol "Play". Saat Anda telah menyelesaikan pekerjaan Anda, ketuk "Done" di sudut bagian atas kiri untuk menyimpannya.
7. Sangatlah mungkin menyimpan video ini secara langsung ke camera roll di iMovie atau ke aplikasi lain.
Kasus 2: Mempercepat Video Slow-Mo
Ini mungkin sangatlah mudah untuk mengubah kecepatan video di iPhone dengan menggunakan aplikasi Photos, dimana sudah ada terpasang. Video slo-mo yang Anda rekam dengan iPhone Anda tersimpan di sana. Menggunakan alat bawaan dalam Photos, Anda dapat mempercepat video slow-mo. Anda dapat melakukannya dengan mengikuti langkah-langkah ini:
1. Tekan opsi "Album" di Photos.
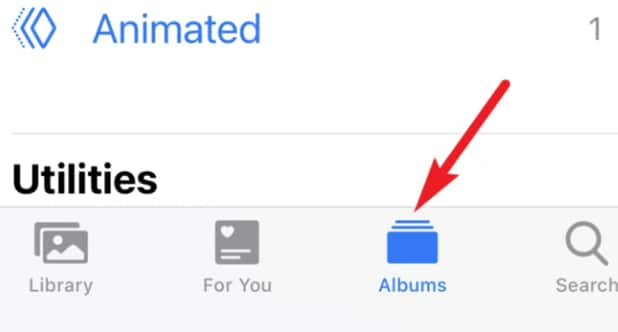
2. Setelah itu, pilihlah "Slo-mo" di iPhone Anda sehingga semua video slow-motion muncul.
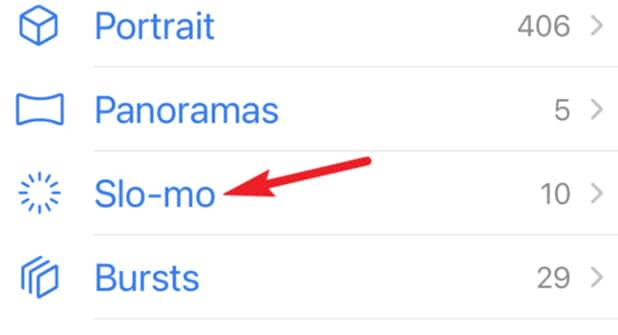
3. Anda dapat mempercepat video Slo-mo dengan membuka mereka lalu tekan tombol "Edit" di sudut bagian atas kanan layar.
4. Linimasa video akan muncul di bagian bawah layar sebagai sebuah rangkaian garis vertikal. Tampak jelas bagian mana dari video yang slow-motion dengan garis sempit, dimana bagian yang berjauhan mengindikasikan bagian normal video tersebut.
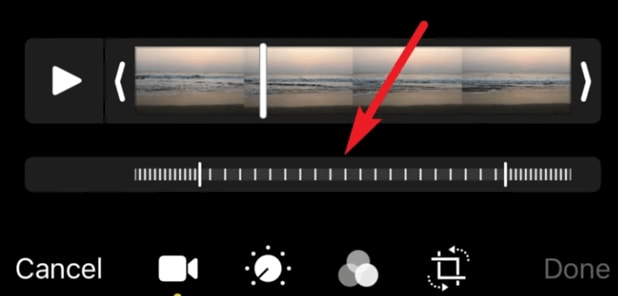
5. Di video slow-motion, ada juga garis sedikit besar di bagian awal dan akhir. Seret garis di kiri ke kanan untuk mempercepat video.
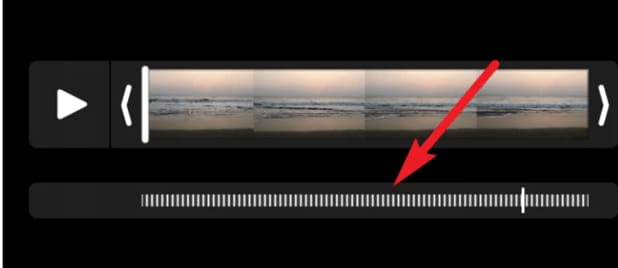
6. Untuk meninjau versi cepat dari video, tekan tombol "Play". Anda kemudian dapat menyimpannya dengan mengetuk "Done".
Keputusan Akhir
Kini Anda telah mengetahui cara mempercepat video di iPhone, Anda dapat melakukannya dengan mudah tanpa harus bersusah payah. Cukup ikuti langkah-langkah di atas dan itu akan selesai dalam sekejap untuk Anda. Kini rekamlah video Anda dengan kecepatan manapun Anda inginkan dan sesuaikan mereka nanti menggunakan iPhone Anda saja.
Wondershare Filmora
Mulailah secara mudah dengan performa Filmora yang tangguh, antarmuka yang intuitif, dan efek yang tak terhitung jumlahnya!



