Pengedit Video yang Serbaguna - Wondershare Filmora
Pengedit video yang mudah dan canggih
Beragam efek yang dapat Anda pilih
Tutorial mendetail yang disediakan oleh saluran resmi
Banyak dari kita yang tidak akrab dengan konsep istilah Gaussian blur, jadi sebelumnya biarkan kami memberi tahu Anda terlebih dahulu bahwa Gaussian blur adalah filter low pass yang mengurangi ketidakrataan dan kehalusan nilai piksel dari setiap foto. Jadi kapan pun ingin Anda ingin menghapus elemen noise dan menambahkan efek blur artistik, fitur filter Gaussian blur membantu. Fitur Gaussian blur membantu fotografer menjaga subjek agar tetap tajam dan meredam kebisingan yang ada di gambar.
Temukan pembahasan mendetail di dalam artikel ini mengenai fitur online Gaussian blur dan cara menambahkannya ke dalam video Anda untuk membuat hasil yang luar biasa.
Bagian 1: Apa Itu Gaussian Blur?
Secara singkatnya, Gaussian blur adalah filter low pass yang membantu mengurangi ketidakrataan dan kehalusan nilai piksel dari sebuah foto. Jadi, kapan pun Anda ingin mengurangi background noise dari gambar apa pun dan menyertakan efek blur artistik ke dalamnya, filter Gaussian Blur ini dapat membantu Anda.
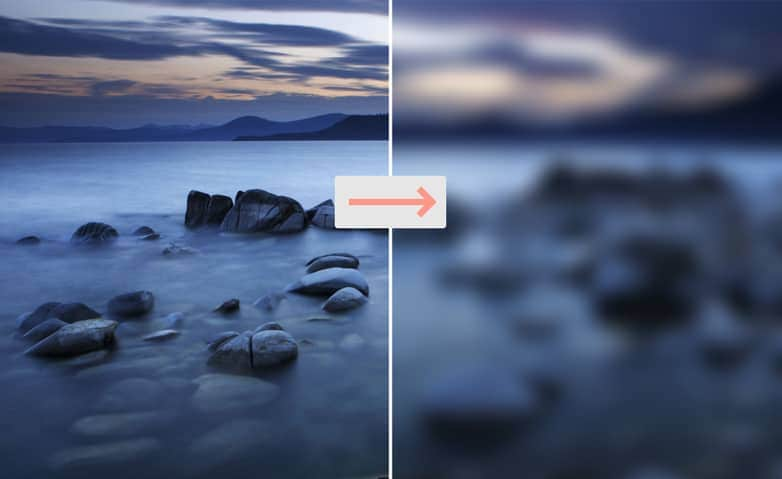
Bagian 2: Apa Keuntungan dari Menggunakan Gaussian Blur?
Filter Gaussian Blur dapat menghapus background yang tidak perlukan dari video dan menyajikan konten video terbaik yang pernah ada. Banyak keuntungan yang Anda dapatkan dari menggunakan efek Gaussian Blur dan berikut ini adalah beberapa keuntungan dari menggunakan efek Gaussian blur:
1. Mengurangi noise di dalam sebuah gambar
Fitur Gaussian blur memberikan Anda fitur pengurangan noise untuk memperlancar pengalaman pengeditan Anda.
2. Mudah diimplementasikan
Tidak ada algoritma atau loop rumit yang terlibat di sini untuk menambahkan filter Gaussian blur. Anda hanya perlu menerapkan satu baris kode untuk menggunakan filter Gaussian Blur.
3. Simetris
Filter Gaussian blur dapat membuat gambar yang mulus dan juga rotasi yang simetris. Ke mana pun Anda pergi, filter ini akan diterapkan dengan cara yang sama.
4. Sensor Otomatis
Di beberapa kasus, terkadang Anda diharuskan untuk menyembunyikan identitas seseorang atau menyensor gambar yang mungkin berisi materi yang mungkin tidak pantas untuk penonton tertentu. Gaussian dapat memperhalus dengan baik dalam kasus ini.
Bagian 3: Apa perbedaan dari Blur dan Gaussian Blur?
Perbedaan utama antara efek Blur dan Gaussian Blur adalah algoritme di mana Gaussian Blur mengambil rata-rata yang sudah tertimbang di sekitar piksel dalam radius.
Bagian 4: Bagaimana Cara Menggunakan Gaussian Blur di Photoshop?
Sekarang mari kita bicara tentang panduan langkah demi langkah menggunakan Gaussian Blur di Photoshop dengan cara berikut ini:
Langkah 1: Buat Layer Duplikat

Source: expertphotography.com
Pertama-tama, buka gambar Anda di Photoshop dan persiapkan layer background duplikat. Pilih layer background dan klik kanan layer tersebut. Dan juga, pilih duplikat layer dari menu yang muncul.
Langkah 2: Gunakan Pen Tool untuk Menggambar Path

Untuk dapat memburamkan objek di gambar Anda, campurlah gambar Anda dengan latar belakang terlebih dahulu. Setelah itu, Anda dapat membuat jalan di sekitar objek dengan bantuan selection tool di Photoshop.
Langkah 3: Konversi Path ke Selection
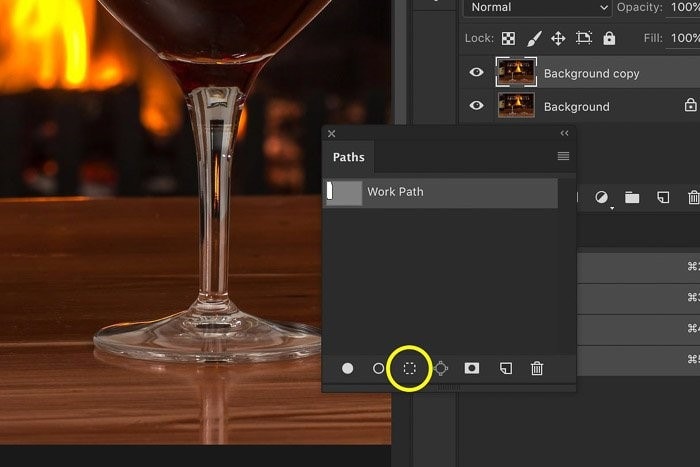
Setelah Anda selesai menggambar path di sekitar objek Anda sekarang waktunya untuk Anda mengubahnya menjadi selection dan untuk itu, Anda perlu memilih panel path dan memilih path yang Anda buat. Pergi ke Load path sebagai alat seleksi untuk mengubahnya menjadi selection.
Dan terakhir, jika Anda ingin memburamkan background apa pun dengan objek tajam, klik inverse untuk mengubah selection Anda dari objek yang dipilih ke background.
Langkah 4: Menerapkan filter Gaussian Blur

Sekarang buka opsi filter di Photoshop dan klik Blur. Kemudian Anda akan menemukan Gaussian Blur secara online. Anda juga dapat menyeret gambar di kotak dialog yang akan mengaburkan objek. Di sini, seseorang juga dapat menggerakkan penggeser radius untuk mengubah efek blur. Anda juga dapat memberikan tampilan yang kreatif dan menarik pada gambar Anda dengan membuat layer duplikat di atas gambar dan menambahkan efek blur pada gambar tersebut.
Bagian 5: Bagaimana Gaussian Blur dapat Bekerja untuk Memburamkan Background Video?
Wondershare Filmora adalah alat pengedit terbaik yang dapat membantu semua kebutuhan pengeditan Anda seperti masalah memburamkan background video. Aplikasi ini juga mampu mengaburkan bagian mana pun dari video yang Anda bagikan untuk menyembunyikan area yang tidak layak dan menghormati privasi Anda.
Wondershare Filmora
Mulai mengedit dengan mudah menggunakan kecanggihan, antarmuka yang intuitif, dan beragam efek yang dimiliki oleh Filmora!

Di bawah ini adalah langkah-langkah untuk memburamkan background video menggunakan Wondershare Filmora.
Langkah 1: Impor file media

Pertama-tama, Anda perlu mengklik new project dan pilih file video sebelum mengimpornya ke timeline atau Anda juga dapat langsung menyeret dan melepas video ke timeline sebagai alternatif.
Langkah 2: Terapkan efek blur

Lalu setelah Anda pergi ke opsi "Efek", temukan dan klik opsi “Background Blur” dan pilih efek yang tepat dari opsi yang tersedia.
Langkah 3: Atur tingkat keburaman

Setelah Anda menambahkan efek blur, Anda dapat mengatur tingkat keburaman yang diinginkan dengan mengklik di bagian timeline. Di sini, Anda dapat mengubah warna background, lebar sumber video, pencahayaan, tingkat skala, Alpha untuk backgroud blur.
Kesimpulan
Dengan demikian, sekarang kita dapat mengatakan bahwa efek Blur memegang posisi penting dalam hal mengedit video dikarenakan adanya situasi di mana kita mungkin telah mengambil beberapa rekaman yang tidak perlu dan dapat membuat kesan buruk untuk keseluruhan video. Dan di saat itulah filter Gaussian Blur hadir untuk menyelamatkan video Anda. Seperti yang disebutkan di atas, metode ini merupakan fungsi matematika yang membantu Anda memburamkan bagian video yang tidak relevan dan dapat memberikan kualitas yang luar biasa. Ditambah lagi, Gaussian blur di Photoshop sangat mudah untuk diterapkan jika mengikuti langkah-langkah yang sudah tercantum di atas dan Anda pun dapat memamerkan kreativitas Anda dengan filter ini.
Photoshop menawarkan beragam efek blur dan beberapa fungsi yang dapat digunakan di berbagai situasi. Jadi, kami berharap sekarang Anda sudah mengerti bagaimana dan kapan Anda perlu menggunakan Gaussian Blur di Photoshop.


