Berpikir Lebih Luas Dari Panduan Pengguna Filmora
Mulailah dengan Filmora
Pelajarilah cara menggunakan Filmora, software edit video yang mudah digunakan dan trendi untuk memperkuat cerita Anda dan hasil yang menakjubkan, terlepas dari keahlian Anda.
Filmora membantu Anda untuk memulai proyek film baru apa pun dengan mengimpor dan mengedit video , menambahkan efek khusus dan transisi, dan share video produksi akhir Anda di media sosial, perangkat seluler, atau DVD.
Catatan:
Panduan bagi pengguna terbaru untuk Filmora (untuk Windows).Sebelum Anda Memulai
Kumpulkan rekaman video (footage) Anda dan file media lainnya. Simpan file Anda di komputer Anda. Filmora mendukung berbagai format file. Periksalah daftar format file yang didukung untuk mengetahui apakah file Anda dapat diimpor ke Filmora atau tidak.
Periksa persyaratan sistem: Lihat system requirements Filmora dan pastikan Windows Anda memenuhi persyaratan tersebut untuk pengalaman pengguna terbaik.
Sebelum memulai, tontonlah video singkat berikut ini!
Unduh Filmora versi terbaru untuk menjelajahi fitur-fitur terbaru:
Mulai Kreasi
Buka Filmora setelah Anda mempersiapkan rekaman video di PC Anda.
Buatlah Proyek Baru atau Buka Proyek yang sudah Ada
- Untuk membuat proyek baru, klik Project Baru di jendela utama atau File > Proyek Baru di menu.
- Untuk membuka proyek yang sudah ada, klik Buka Project di jendela utama atau File > Buka Project dan File > Buka Terbaru di bilah menu.
- Untuk informasi lebih lanjut, lihat Create New Project.

Impor Video, Audio, dan Gambar
Untuk mengimpor file media, Anda bisa
- Klik ikon “+" untuk menelusuri file lokal di Windows Anda kemudian tambahkan file.
- Seret dan lepaskan file media di area Perpustakaan Media.
- Impor file media dari perangkat eksternal.
- Impor menggunakan alat Instant Cutter.

Edit dan Susun Elemen di Timeline
Berikut ini dua cara untuk menambahkan media ke timeline:
- Temukan klip video yang Anda inginkan di Perpustakaan Media. Kemudian, seret dan lepas ke timeline Anda.
- Klik kanan pada klip video di Perpustakaan Media, dan akan muncul pilihan Insert, Overwrite, Append, Add to New Track, dan pengeditan lain yang lebih spesifik.

Tambahkan Efek, Filter, Judul, Topeng, dan Musik
Untuk mengedit judul, Anda dapat memilih templat judul yang sudah ada dari Filmora. Ketik judulnya, lalu sesuaikan tampilannya.
Untuk informasi lebih lanjut tentang judul, lihat di bawah:

Ekspor Video dan Bagikan
- Anda dapat memilih untuk mengekspor video Anda ke file dan menyimpannya di PC atau mengekspornya ke perangkat tempat Anda ingin memutar video.
- Anda dapat mengunggah video ke YouTube langsung di pengaturan Export.
- Anda dapat melakukan burn video Anda dari DVD. Pilih label DVD dan masukkan pengaturan yang diperlukan, seperti rasio aspek dan tipe disk.
- Untuk informasi lebih lanjut, lihat Workflow and Overview for Exporting.

Hapus Watermark Video
Salah satu perbedaan antara uji coba gratis Filmora dan versi berbayar adalah video yang diekspor dari versi gratis akan memiliki watermark Filmora.
Terdapat tiga paket berbayar individual yang dapat dipilih: paket selamanya, paket lintas platform, dan langganan tahunan. Kunjungi laman berikut ini untuk membeli Filmora.
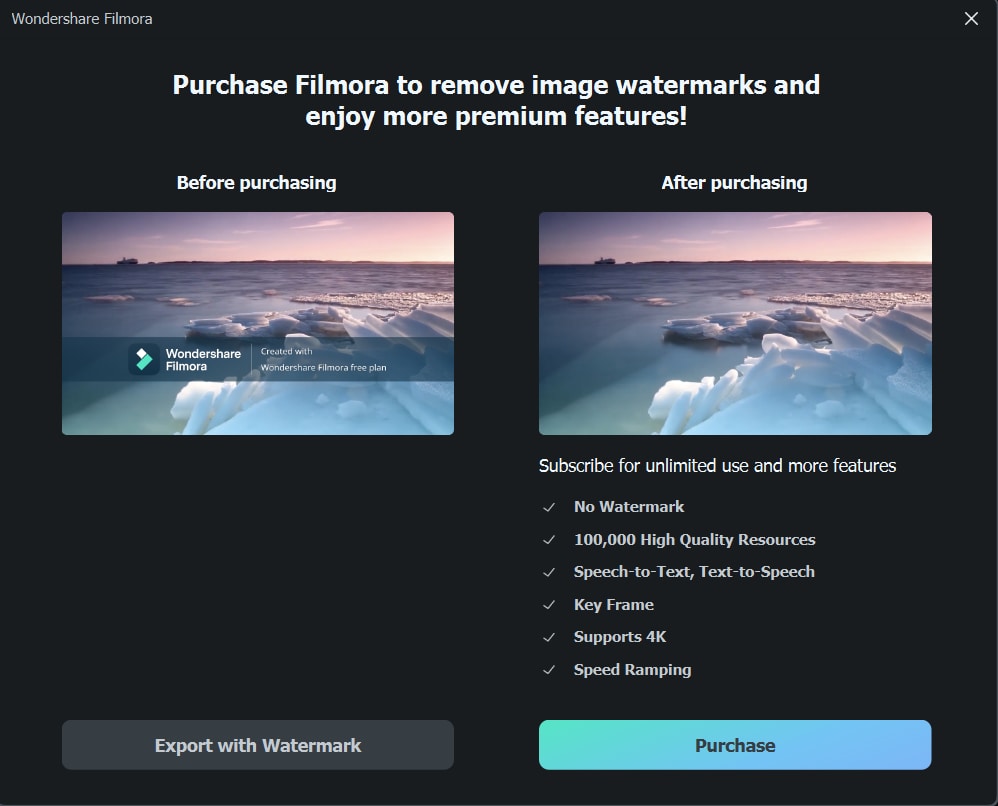
Aplikasi untuk Pengguna Seluler
Selain untuk perangkat lunak desktop, kami juga menyediakan Wondershare Filmora untuk berbagai perangkat. Anda dapat mencoba Filmora untuk ponsel pintar dan pad.
Sekarang Filmora kompatibel dengan sistem Android dan iOS. paket lintas platform memungkinkan Anda menggunakan Filmora di beberapa perangkat dengan akun yang sama oleh satu orang. Mulai dari merekam video hingga mengedit dan berbagi, Filmora selalu bersama Anda, menyempurnakan setiap langkah perjalanan kreatif Anda.
Berkreasilah menggunakan uji coba gratis Filmora sekarang juga!
