Berpikir Lebih Luas Dari Panduan Pengguna Filmora
AI Smart Cutout untuk Mac
Panduan di artikel ini menjelaskan langkah detail untuk memotong subjek dari gambar atau video menggunakan AI Smart Cutout, hanya dengan beberapa klik.
AI Smart Cutout telah dilatih ribuan kali untuk mengenali tepi gambar yang ditargetkan secara akurat. AI Smart Cutout memungkinkan Anda mendapatkan hasil dengan tepi yang rapi, halus, dan jelas. Pengaturan kuas yang cukup telah disediakan dalam sistem jika Anda ingin melakukan penyesuaian yang lebih tepat.
Menerapkan AI Smart Cutout ke Gambar di Mac
Ikutilah langkah-langkah di bawah ini untuk memproses gambar menggunakan Smart Cutout di Mac.
Langkah 1: Setelah aplikasi Filmora diluncurkan, seret gambar dari komputer atau perpustakaan Anda ke area pemrosesan.
Langkah 2: Klik gambar dan pilihAI Tools di tab Video. Buka fungsi Smart Cutout dengan klik tombol di sebelahnya. Kemudian, klik ikon di bagian tengah di bawah Smart Cutoutuntuk memulai proses.
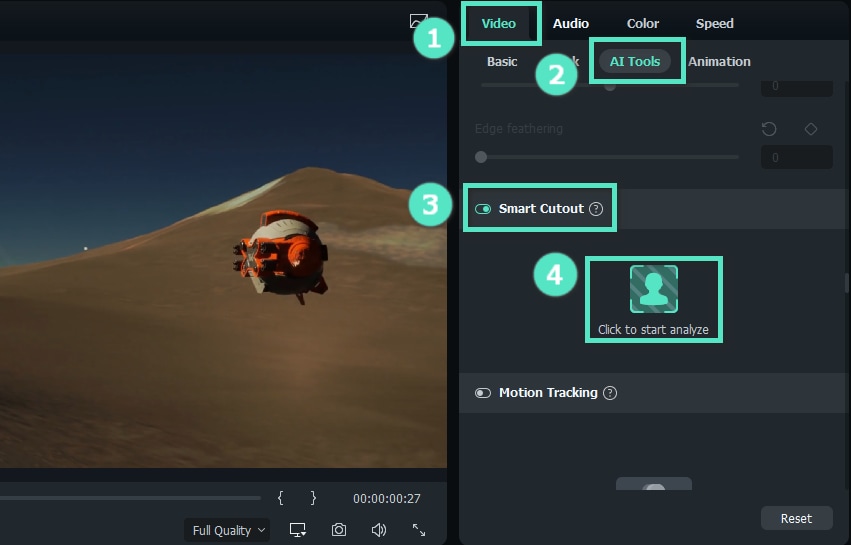
Langkah 3: Gambar subjek yang Anda butuhkan dengan ikon brush dan sesuaikan dengan ikon eraser. Ikon palm digunakan untuk memindahkan gambar ke tempat yang ingin Anda sesuaikan dengan tepat.

Filmora juga menyediakan mode sederhana dan canggih untuk mengubah beberapa fitur. Mode Sederhana dari Smart Cutout di sisi sebelah kanan antarmuka terdapat pengaturan untuk Brush Size, Edge Thickness, dan Edge Feather.
- Anda dapat mengubah Brush Size dengan pengaturan tersebut saat menggambar subjek yang dibutuhkan. Ukuran bawaannya adalah 30, dan Anda dapat mengaturnya dari 1 hingga 300.
- Edge Thickness mengacu pada batas yang mengelilingi subjek yang ingin Anda pertahankan. Standarnya adalah 0, tetapi Anda dapat mengatur mulai dari rentang -100 hingga 100.
- Anda dapat menggunakan Edge Featheruntuk menyesuaikan tepi yang kasar dan dapat memadukan gambar dengan cara yang bagus, yang sangat dibutuhkan ketika menangani rambut. Angka default-nya adalah 0, dan Anda dapat mengaturnya hingga 20.
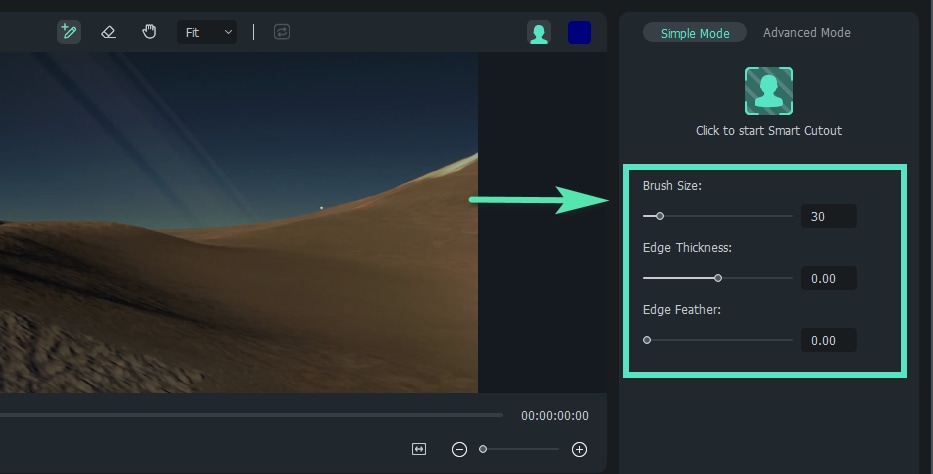
Tip: Di Filmora, Anda dapat memutuskan apakah akan mempertahankan subjek yang dipilih atau mempertahankan latar belakang dengan klik ikon Invert Foreground/Backg, seperti yang ditandai pada gambar di bawah.

Langkah 4: Atur latar belakang dengan klik ikon siluet orang di sisi atas antarmuka. Anda dapat memilih pengaturan dari Toggle Alpha Overby, Toggle Transparency Grid, Toggle Transparency Black, atau Toggle Alpha.
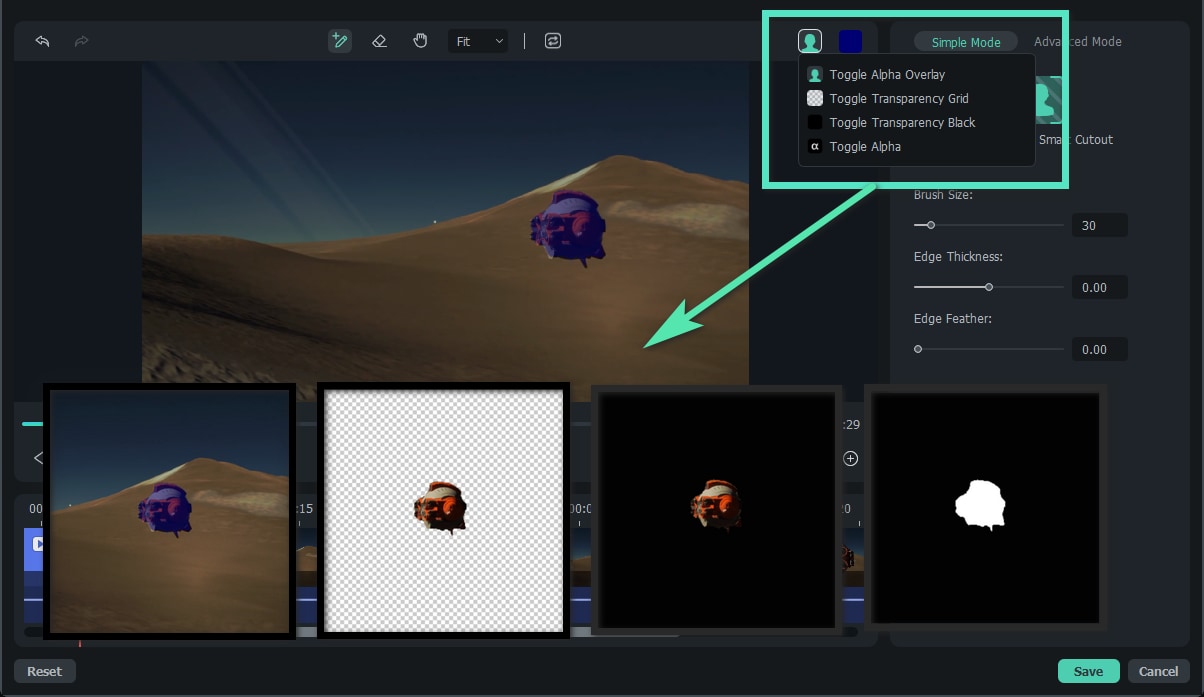
Langkah 5: Simpan modifikasi tersebut dengan klik OK.
Terapkan AI Smart Cutout ke Video di Mac
Ikuti prosedur di bawah ini untuk menggunakan alat tersebut di Mac.
Langkah 1: Luncurkan Filmora dan tambahkan videonya.
Langkah 2: Temukan fungsi Smart Cutout di bawah pilihan Video>AI Tools dan buka fungsi Smart Cutout. Klik tombol yang menunjukkan Click to start Smart Cutout di bagian tengah.
Langkah 3: Gambar subjek dalam video. Atur Edge Thickness dan Edge Feature jika diperlukan, dan klik ikon siluet orang di label Simple Mode untuk memproses tugas.
Langkah 4: Ubah latar belakang video dengan klik ikon siluet orang di pojok kanan atas. Temukan ikon Click to start the Smart Cutout di bagian Simple Mode lalu klik. Kemudian, Filmora akan mengekstrak subjek yang dipilih dari keseluruhan video dan mengekspor hasilnya dalam waktu singkat.
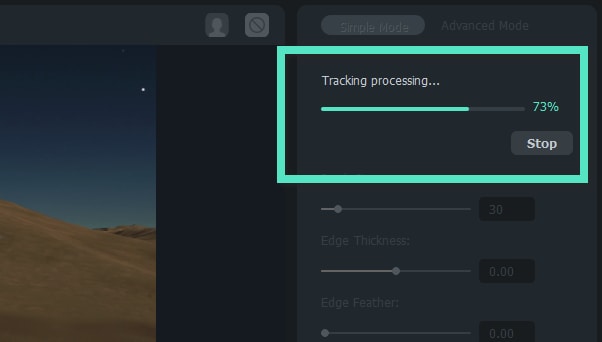
Langkah 5: Selain itu, Filmora dapat melacak gerakan dengan pengaturan di bagian Advanced Mode. Pilihlah di antara Track One Section Reverse, Track Reverse, Track Forward and Reverse, Track Forward, dan Track One Section Forward, berdasarkan yang Anda butuhkan untuk menyesuaikan objek yang akan dilacak.
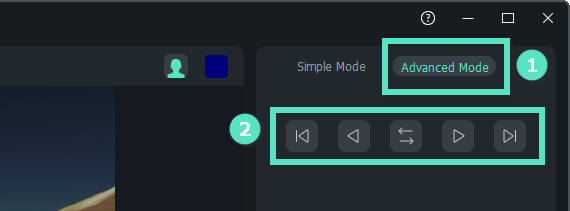
Langkah 6: Setelah meninjaunya, klik OK untuk menerapkan perubahan.
